
Let us continue with the Layout, Design and Features of the Philips 272G5DY Display.

Let us begin with the stand … Starting the installation the user already might know which functions the stand provides.

It can not only be adjusted in height, but also the angle can be between -5° …

… and +20° tilt.

But that’s not all. Newspaper editors already know the Pivot feature where you can rotate the panel 90 degrees to provide more upright reading surface. The height adjustment …

… is easy to do and also the angular and rotational movements are performed reliably.

Finally, you can rotate the turntable itself by 65° in each direction.

This flexibility causes a slightly stability loss and the monitor wobbles even at low table touches. Thanks to the VESA standard holes (100×100 mm) …

… the monitor can also be installed using a wall bracket.

As already mentioned, the monitor has an external switching power supply, which is comparable in size approximately to the power supply of an average laptop. However, since it usually takes his place behind the desk in outlet nearby, it’s not to understand why Philips has built a bright blue LED as a function display. Perhaps, to check above the desk, the function of the power supply by a blue illuminated wall to 😉 Or maybe to see at a glance whether the power supply is broken ?! It would be logical to get rid of even the 0.5 watts Standby.
The use of the Energy Star certification, which should be familiar to most users since the early 90s is to question. This “award”, each manufacturer put onto his product, if it believes that it meets the criteria. Neither the device nor the manufacturer is checked. The more we are pleased that Philips is certified by EPEAT standard. This is in fact a “real” certificate with tangible environmental and energy efficiency requirements, which are regularly verified by a supervisory authority.
Let us look now the back of the panel more detail.

At first we can not recognize any connections etc. So we go on a search and find at least, the two connections familiar for the experienced user.

It is the display port, as well as a special barrel connector for power supply. Other connections we could not see immediate vicinity. But a side view of the monitor revealed the second connector panel, which provides four USB 3.0 ports and an USB uplink port.

Now we come to the front of the Philips 272G5. Here the minimalist design of the Monitor continues. Only printed symbols in the lower right corner indicate that there could possibly be hidden controls.
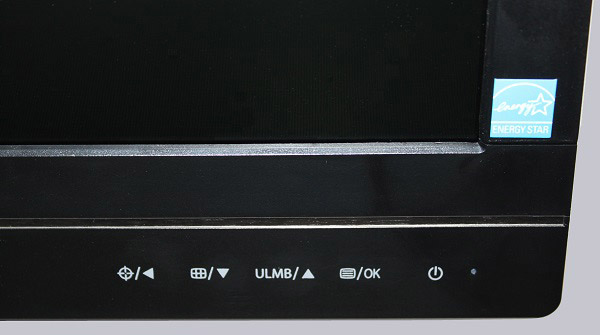
In fact, they are touch-sensitive sensors that receive the “keystrokes”. In addition, we had the big 27-inch display, which has a non-reflective surface.

The lower left corner is decorated with a Nvidia logo and lettering as well as the G-SYNC supplement and the reference to the 144 Hz refresh rate. The main functions are shown again on a sticker.
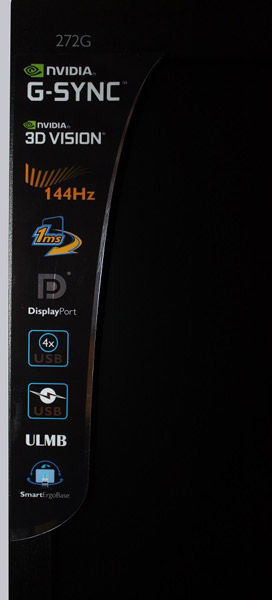
Now let’s take a closer look at the controls and the menu. On the far right we see the on-off button, the function should be self-explanatory. To the left is the menu key, with which we can take a look into the main menu.
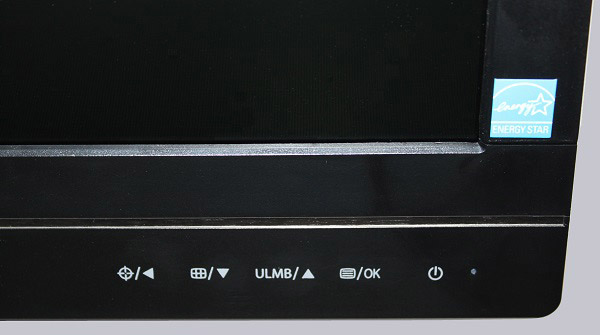
Philips OSD …
Here at first activated is the “picture” menu. As we can see here, you can adjust the contrast and brightness. It is also possible to influence the response time of the monitor in 4 steps. Finally, we can of course adjust the gamma value that determines the background brightness.
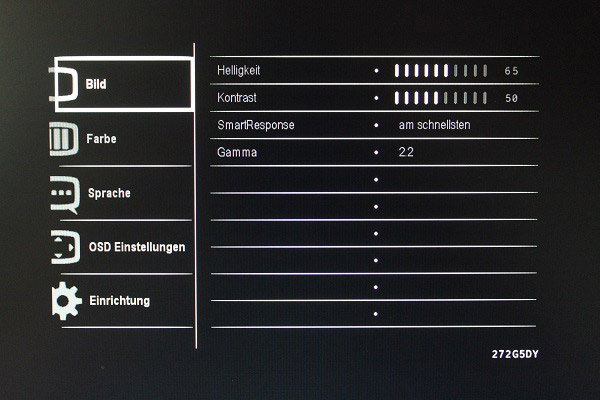
The next point is interesting for graphic publishers and technical users. There it is possible, either manually adjust the color intensity and the temperature, or to use one of the predefined values.
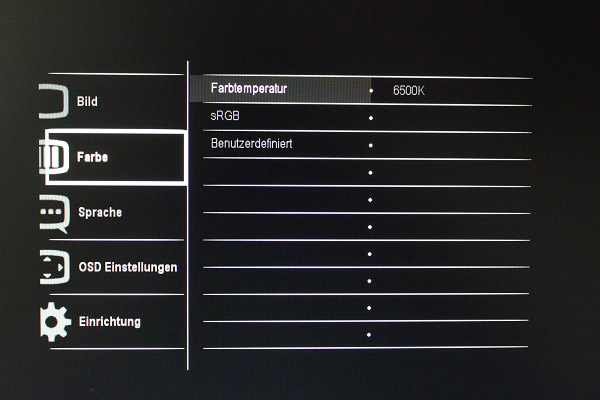
Also, the next point explains almost without saying, because there you can adjust the required language. Due to the simplicity of the menu it is possible to go back to your native language even when accidentally set Chinese language.
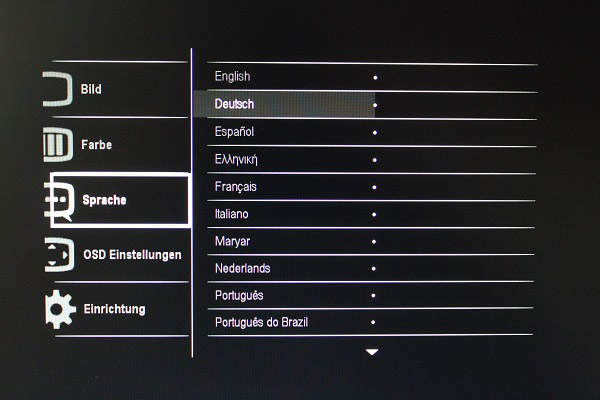
Of course, the OSD settings should not be forgotten. The position of the window, transparency and display time can be selected here.
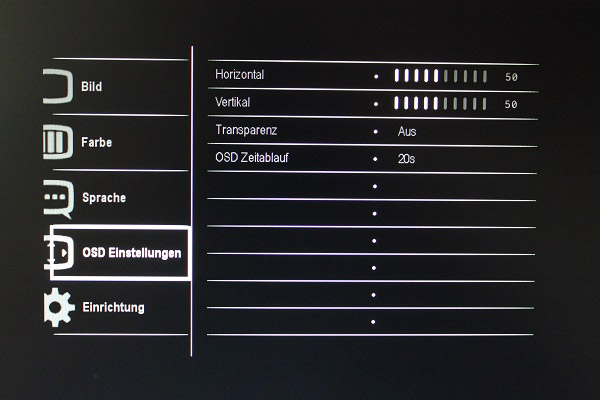
Now we come to the last menu item of the monitor – there it is possible to adjust the ULMB function. These are written out to “Ultra Low Motion Blur”. A function that counteracts rapid movements streaking by reducing the background brightness of your monitor and with a special flickering (not visible to the eye) counteracts the motion blur. Unfortunately, this option is not available with G-Sync. In this menu you can also restore the factory settings, and view information about the current resolution and refresh rate.
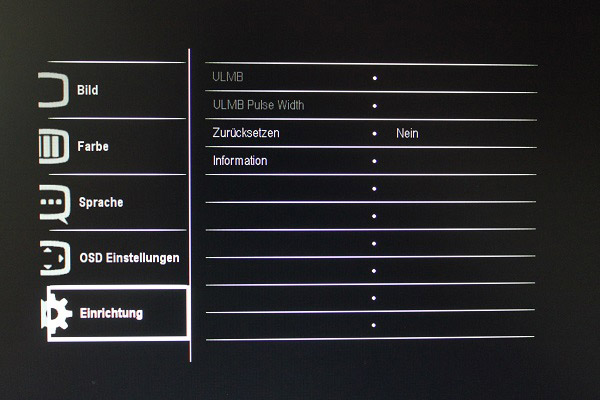
The next point is likely to be very interesting for gamers. One press of the second “button” on the left side reveals a small window that displays six different crosshairs.
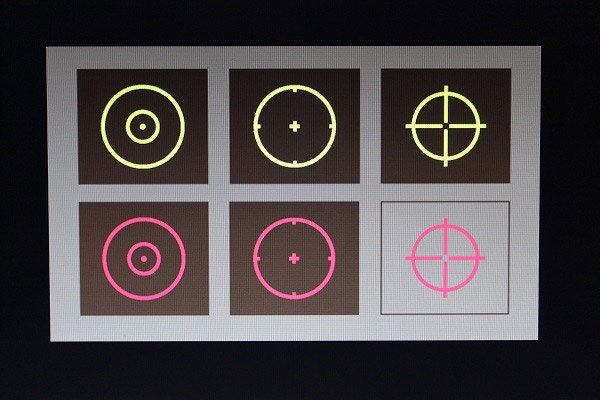
Now surely some readers already wistfully think back to their tape crosshairs or even painted crosshairs on their CRT monitors. Let it be said with the Philips 272g that time is gone. Thanks to the button on the left outside the selected reticle is in fact activated and helps the player to aim from the hip to archieve his goal. Of course there is also software that shows up such crosshair on the screen, but it may be considered as cheating and might result in eviction of the server or in the worst case banned from the platform.
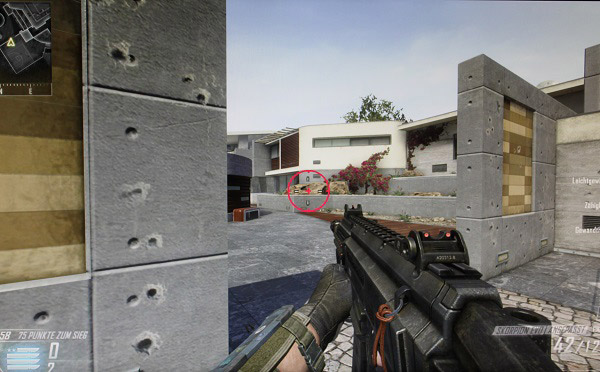
NVidia G-Sync …
But we will now look at the “killer” feature of this monitor: The nVidia G-SYNC function. In fact, it is more of a hardware than a simple function implemented. But more of that later. First, we would like to explain the problem which leads to the development of G-Sync or its predecessors.
You buy the fastest graphic card on the market and after a few weeks, the vendors are releasing games that do not even reach 60 FPS. Okay, the gamer thinks: “Then I’ll play only at 30 FPS”. Let us keep this situation in mind and go to a parallel universe. In this a similar (or the same ^^) Gamer preferred the latest OC water cooled graphics card. Thanks to the small graphic miracle it now reaches 90 FPS eben in new games. However, both have a similar (or at least the same ?!) problem – they have a standard TFT with a refresh rate of 60 Hz. In both cases, it can cause display errors like vertical lines which are very unsightly.
Probably the best known remedy has certainly everyone selected: V-Sync. The function V sync limits the FPS in the game up to the maximum refresh rate of the monitor. The savvy gamers will now laugh and think: Try to convince a Professional CS players to only play with 60 FPS! While this solved the problem of high refresh rate, it still produces a lower frame rates in-game and the dreaded input lag.
A little later there was the adaptive v-Sync developed. By extending the V-Sync function could indeed get the stuttering under control, but they still had the input lag as the greatest enemy of Pro Gamers.
Now Nvidia started to invent something which can deal with all of the above issues: NVidia G-Sync.
It is an add-on board, either pre-installed or installed later (for certain models), which is able to adjust the monitor regardless of its own frequency (but not over the maximum refresh rate) to the frame rate of the GPU from the graphic card. And here we see the magical board.
Whether the whole thing works just as good as Nvidia advertises, we will find out for you in the following test.
Philips G-line 272G5DY Monitor Operation and Results …

