Instructions how to overclock AMD Barton, Sempron, T-Bred and Athlon XP CPUs
Here’s the brand-new overclocking guide for AMD socketA processors to simplify OC (OverClocking) and to give tips with respect to current hardware. Several things had changed in the last years so that the first ocinside.de AMD socket A processor oc guide from december 2000 is outdated. Of course you can buy an AMD Athlon 64, because you’ll get in the next few months several guides for it at ocinside.de, but it is not too late to buy a reasonably priced socket A system because you can highly overclock these systems. In the following step by step guide, you’ll get information on how to overclock your PC in 10 steps to get out the highest speed.
Here should be mentioned that you lose your warranty if you overclock, and that ocinside.de recieves obviously no liability for possible damages ! But now, go on working, we will help our computers to get the highest speed which can be reached with this Hardware.
1. Start your PC and make a backup …
Before we start the overclocking of the PC, we should boot the PC with the original settings in the operation system. There you can make a backup of your important data with norton ghost for example or other programs. You can safe them on a DVD or on another hard disk. Make sure that you seperate the backup physically from your normal Hardware. Because with overclocking you may destroy your hardware and your data on the hard drive. It’s no rarity if you overclock your memory as high as possible !
2. Watch the temperatures …
For all workings it’ll be better if you’ve installed a Motherboard Monitor tool which you can download at the Links & Download section. Within this tool it’s possible to show the CPU temperature in the tasktray (next to the windows-clock) and show you alerts if your CPU temperature is too high. The temperature is not only read with the socket sensor under the CPU (external CPU temp), mostly there’s also another sensor inside of your CPU core (internal CPU temp). The internal sensor gives a higher temperature (about 7-10°C) as the external temperature whereby the internal temperature should be at his highest point at 60°C. In each type of overclocking you will get a higher temperature – do not neglect this because the components can suffer a heat dead. That is the reason why you should look at the temperature and have good cooling devices in your system. To the simple comparison of the SockelA cooler, here is a cooler-survey
with all current SocketA heatsinks, where you can directly listen the sound of each fan in order to get no heart attack after the purchase. Unfortunately the coolest ventilators produce the largest noise because of its higher air flow speed (CFM). And to those who want to play with water in the PC or make extreme overclocking with a compressor-cooler, you should look for some tests in the hardware test category (at this time only in german language).
3. Identify the CPU …
To know which CPU you have in your PC, it’s time to turn off the computer with the main button, open the PC, detach the CPU-cooler and look at the CPU description. This so called product-id can later be used in the interactive AMD SocketA product id guide to get the official description of the CPU.
Maybe it would be better to write down all information which is on the CPU because they can give information of the production year, the production week and about the stepping, which can help to compare the overclocking results with other people who have the same hardware and already overclocked these components, too. In the OC-database
you can see over thousands of overclockers with their systems to get an overview what you may reach with this processor. Obviously the other visitors of this site will be happy about all results, so please don’t forget to enter your results too !
4. Composition of the CPUs speed …
The CPU frequency of AMD socket A processors is build by the FSB (Front Side Bus) and the respective multiplier. More exactly, there is a system bus which has the double value of the FSB, but to avoid confusions, we belong to the FSB. An AMD Athlon XP Barton 2500+ with the description on the CPU AXDA2500DKV4D has, for example, 166 Mhz FSB and a multiplier of 11x, which give us a frequency of about 1833 Mhz (166,66 Mhz x 11 = 1833 Mhz). The reason for that 2500 + is caused by the so-called Rating, wherewith AMD market not the frequency, but rather the achievement of each CPU. The achievement of the processor is not only the frequency, it’s also the CPU technology, the L2 Cache (second level cache) and the used systembus speed. How you can see at the rating, not only the processor speed is important for a good overclocked CPU, it is the best combination of FSB and multiplier.
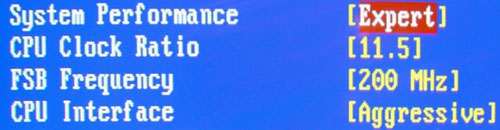
These two combinations we like to find out in the following progress of this guide and set them to the highest values.
5. Change the multiplier …
At this point it will be exciting because it depends on the used mainboard and the used CPU if we can change the multiplier.
We begin with the simplest case and go through all other cases:
-
We have a processor which is manufactured before the week 43 of the year 2003 (look at the picture), or we have an AMD Mobile CPU because there is the multiplier changeable. Our Motherboard have the option to change the multiplier with the BIOS, dip-switches
or jumper. (press the del key while turning on the PC and go to “Advanced Chipset Features” where you can see (or not) the field “CPU Clock Ratio” or “CPU multiplier”). In this case we only have to unlock the multi by closing the L3 and L1 bridges (see painting guides in the workshop), or with a fine wire in the CPU socket (interactive pinmod guide). -
We have a processor which is manufactured before the week 43 of the year 2003 (look at the picture), or we have an AMD Mobile CPU. But the multiplier can’t be changed with the BIOS, dip-switches
or jumper. In this case we have to change the multiplier over the processor which can be done with the connection of the L3 bridges or at older Athlon XP processors with the L3, L4 & L10 bridges (see painting guides in the workshop) or with thin wires (interactive pinmod guide). -
We have a CPU which is manufactured after week 43 of the year 2003 (look at the picture) and we have no AMD Mobile CPU. Our Motherboard has a Via or Sis chipset with windows 2000 or windows XP operating system and not the nForce or nForce2 chipset from nVidia. In this case it sounds good and maybe we can mod the CPU to a AMD Mobile CPU (see interactive T-Bred & Barton painting guide) and change the under Windows.
-
We have a CPU which is manufactured after week 43 of the year 2003 (look at the picture) and have no AMD Mobile CPU. Our Mainboard has a nForce, nForce2 chipset from nvidia or the operating system isn’t windows 2000 or windows XP. This is the worst case because at this time there’s no way to unlock the new AMD processor lock, more to read in the article “the mystery of the new barton & t-bred with fixed multiplier“. If someone have an solution how to unlock them or if I find a possible way, I’ll publish it here at ocinside.de
Now we know how to change the multiplier but before we go on with the overclocking we have to find out the highest FSB.
6. Find out the highest FSB …
Before you begin with the FSB overclocking, the beginners should make a camera screenshot or printout of the BIOS with all menu points which you can go in and change (navigate with Page up/down keys, cursor keys and Enter key). That’s because we should know how to go back to standard settings if the overclocking failed. If you can change the multiplier, set it to the lowest value to prevent that we reach the maximum of the CPU. And if we change the FSB, we’ll increase the memory synchronus to the FSB. So it would be good to set the memory timings also to the lowest vlaue, too (e.g. 100 Mhz). Then we restart the PC, go into the BIOS (press del while it starts) and change the FSB in small steps up until the PC doesn’t boot anymore or crashes. Those who have a 133 Mhz FSB CPU and uses memory which has 166Mhz or 200Mhz can try to go to the next higher stage or if the memory is very slow, try to set them asynchronus to a higher value. The settings 100/133/166/200 Mhz have the advantage that the chipset speed and systembus will be higher but the pci cards will run at default 33,33 Mhz and the AGP graphiccard (synchronus) at the normal frequency with 90 Mhz. We can overclock graphic card later and the pci-bus should not be much higher than the standard settings, because it would overclock the sound card, TV card, etc. as well, which wouldn’t make sense but generates heat in the PC case or bring faults. If the system doesn’t boot anymore, many mainboards can be set to default timing settings if you press the del-key while the PC starts. Read more in the manual of your mainboard. If this isn’t possible, you only have the way to close the “Clear CMOS” jumper to reset the BIOS (in this case you have to check and set all BIOS settings). BTW. on most mainboards there’s an additional voltage for the chipset (VIO and/or the VDD) which can give your board additional stability but a higher temperature, too (which should be reduced by cooling devices). If you find out the highest FSB and the PC boots with these settings, we can go on to increase the memory frequency in small steps. But Attention ! If you increase the memory too much, you may loose your harddisk data or get crashed hdd data. Also try to increase the “VDIMM” (memory voltage) to get better memory overclocking results.
7. Find out the highest CPU frequency and set it …
If the maximum FSB is reached we can go on with the processor overclocking. I repeat that the processor has to be cooled very good and the higher frequency will also increase the temperature. So please watch the temperature ! If you make the pinmod or paint the multiplier on the CPU, do not forget to install the cooler. It may be troublesome for a few of you but if you so not install the cooler, the CPU will die within seconds – believe me. Now set the multiplier step by step higher and look if the PC starts normally. If the end point of the CPU is reached which can be detected with a defective start or windows bluescreen, we can try to set the CPU to this (or higher) value and make it stable.
8. Increase the CPU voltage …
First step for better stability is a higher Vcore (CPU voltage). You should increase the Vcore only in small steps because the temperature will jump up and may damage transistors inside of the CPU – this could be the end for the processor. Because of the higher VCore (with jumper on Mainboard, BIOS, Pinmod or Painting guide) the stability is mostly much better than with the default Vcore. The painting guide or pinmod guide are optimal to change the VCore because they’ll also stay if you change the mainboard. In most cases we are now at 1,85V (real 1,90V) but only increase the Vcore as much as necessary to run it stable. Do not set it to the highest voltage without trying the lower voltages ! (tip: look here for more information about increasing the vcore) Those who wants higher voltages can manipulate the voltage regulator IC with a resistor so that if you have set it to 1,8V you’ll get for example 2,00V. You’ll find lot’s of guides in the workshop area for several mainboards and voltage regulators.
9. Stability-test …
If you have find out the highest frequency of the CPU / FSB you should stress the CPU with a tool like prime95 which can be found in the link & download section. Or test the system with other programs which have heavy CPU load for a longer time and watch the temperatures while running them. When the system gets unstable you can try to help out with higher voltages and lower temperatures or just decrease the frequency in small steps until you get a stable PC.
10. Questions about PC overclocking …
If you have any overclocking problems or less performance, please use our forum to ask the overclocking community
or write me a short mail. The community will quickly help you with all of your PC questions. And if you need new Hardware or equipment for overclocking don’t hesitate to look at our sponsors in the imprint (About).


