
Practical testing …
Let’s start the USB 3.1 Practical testing with the installation.
Crucial P1 Installation in Orico PCM2-C3 case …
To open the Orico PCM2-C3, the two halves of the case are pushed apart. By the way, only NVMe M.2 SSDs, i.e. PCIe SSDs (M-Key) in sizes 2230, 2242, 2260 and 2280 can be used in the USB 3.1 case. SATA M.2 SSDs are not supported. The NVMe M.2 SSD is simply inserted into the M-Key socket of the small USB board at a slight angle for installation.

Now a small spacer sleeve is pushed onto the SSD hole and screwed from behind.

Afterwards both are inserted together into the deeper half of the case, whereby one should consider the notches of the board, so that the board is held stable in the case. If necessary, the thermal pads can be adapted to the respective SSD.

Now the flat half of the housing is pushed on and fixed with a screw.

Now plug the desired cable into the USB-C port et voila, and the USB 3.1 Gen2 SSD is ready!

USB 3.1 Gen 2 SSD installation …
After plugging it into a free USB 3.1 port, the USB 3.1 Gen2 SSD is easily recognized on our ASRock Z270 Taichi Intel LGA1151 test system, on a ASRock Fatal1ty X470 Gaming K4 AMD Ryzen test system and on two other test systems.
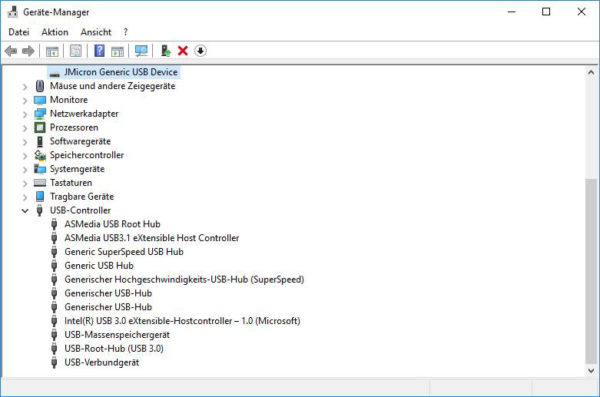
In order to run a USB 3.1 Gen2 SSD at maximum speed, you often need some fine-tuning. You should first update the BIOS, install the latest drivers for the USB 3.1 chipset and select the right drivers. Windows 10 officially supports USB 3.1 Gen2 with UASP, Windows 7 requires USB 3.1 UASP drivers, most of which are supplied by the motherboard manufacturer.
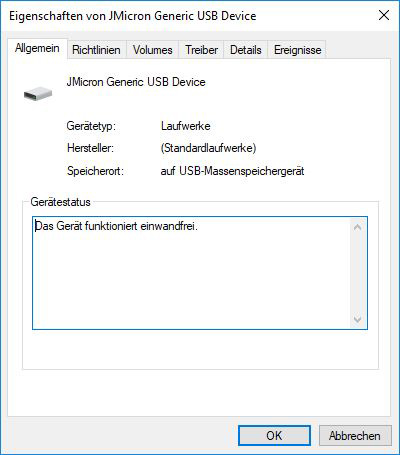
NMVe SSD Firmware Update …
A firmware update tool for the Orico PCM2-C3 case is unfortunately not (yet) available. The Crucial P1 firmware update should be done in a conventional M.2 slot. How this works is shown in the separate Crucial P1 test.
USB 3.1 Gen2 SSD in practice …
At this point we would like to give some tips and hints for the USB 3.1 Gen2 SSD installation.
A USB 3.1 Gen2 SSD requires a high bandwidth for fast 10 Gbps performance. If the Orico PCM2-C3 with the Crucial P1 SSD or another USB-C SSD is too slow despite USB 3.1 Gen 2 support, it may be due to wrong settings in the BIOS or UEFI. If you use other than the supplied extremely short USB cables, the quality or the length of the USB cables may be inappropriate. Maybe the drivers in Windows are not installed correctly or are not up to date.
USB 3.1 Gen2 support in Windows 7 …
With the Windows 7 drivers we had some difficulties with the new ASMedia ASM2142 chipset, because with our ASRock Z270 Taichi test system we could not achieve full performance under Windows 7. Even though Windows 7 isn’t quite obsolete yet, we follow the manufacturer’s recommendations to use Windows 10 preferentially!
USB 3.1 Gen2 support in Windows 10 …
In Windows 10, the ASMedia USB 3.1 eXtensible Host Controller was better equipped than the ASMedia USB 3.1 eXtensible Host Controller Driver with the “USB xHCI compatible Host Controller Driver”. But which USB driver is the fastest should be measured individually and then the best driver should be selected.
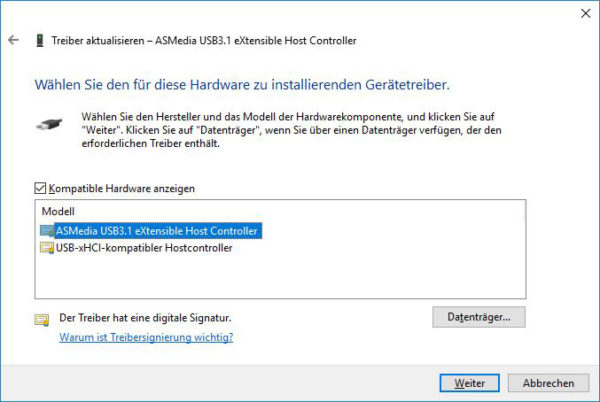
If the USB 3.1 port doesn’t work at all after the ASMedia driver installation, you can remove the USB hub belonging to the USB host controller once in the device manager (with a right click or the Delete key, but don’t uninstall the drivers!) and let it be reinstalled with Update. If you accidentally hit the wrong USB hub, and the USB keyboard and mouse don’t work anymore, you can shut down your PC by pressing the Power button. The next time you turn on the power, the USB hub driver will be installed again automatically and you can operate the PC again.
If you still have a too slow USB 3.1 speed or if USB 3.1 is not recognized at all, we’ll help you in the Hardware Forum. Just create a new post and write which motherboard is used and which USB 3.1 device is connected. If no external SSD has been purchased yet, our community will be happy to offer you a corresponding SSD purchase advice.
USB 3.1 Speed …
Here is a short list of possible USB speeds:
USB 3.1 Gen 2 SuperSpeedPlus 10 Gb/s reaches approx. 900 MB/s
USB 3.1 Gen 1 SuperSpeed (formerly USB 3.0) 5 Gb/s reaches approx. 480 MB/s
USB 2.0 HighSpeed 480MBit/s achieves approx. 40 MB/s
All values are maximum values without protocol overhead. For example, the Orico PCM2-C3-GY USB 3.1 Gen2 case with Crucial P1 1TB M.2 SSD requires USB 3.1 Gen2 for the highest performance.
Orico PCM2-C3 power consumption with Crucial P1 1TB SSD …
The Orico PCM2-C3-GY current consumption with Crucial P1 1TB SSD was approx. 232 mA in idle (yields approx. 1.2W) and 473 mA under load (yields approx. 2.4W). The power consumption in idle was unfortunately not reduced to nearly 0 mA, as we knew it from the Samsung T5 Portable 500GB USB 3.1 Gen2 SSD. To save battery power on a notebook, you should only plug in the USB SSD when you need it.
SSD heat development …
Before we come to the benchmark results, we would like to show something special again on OCinside.de and that is the temperature with heat distribution of the external SSD. For the thermal images we use an infrared thermal imaging camera, which supports image overlay and thus results in an interesting mixture of the infrared image and the real image.
Here you can see a thermal image of the Orico PCM2-C3-GY case, where you can see very nicely that the Crucial P1 1TB SSD in the Orico case gets quite warm after some benchmarks, but we are still far away from the intended 70°C operating temperature, at least externally measured. Unfortunately, the internal temperature sensor could not be queried via the case, so that we have to be content with the external values.

After all the information we finally come to the Crucial P1 benchmarks in the Orico PCM2-C3 case.
Orico PCM2-C3-GY USB 3.1 Gen2 Benchmarks and test results …

