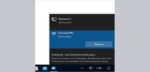
Konfiguration der Clients …
Nachdem wir im ersten Teil also unseren VPN Server konfiguriert und ein DynDNS eingerichtet haben, gilt es jetzt natürlich die Clients so weit zu konfigurieren das diese fleißig nach Haus telefonieren und dies auch nach einem Stromausfall oder einer Internetstörung tun.
Als Client kann prinzipiell die gleiche Hardware zum Tragen kommen wie bei unserem Server, da dieser ebenfalls nicht allzu viel leisten muss. Auch hier kanne man beruhigt zu einer entsprechend großen HDD bzw. SSD greifen.
Nachdem der Client ebenfalls ganz normal mit Windows 10 aufgesetzt wurde, klicken wir uns in die „Einstellungen“ App und suchen hier nach „vpn“. Im Anschluss dann einfach den Punkt „VPN-Verbindung hinzufügen“ auswählen.
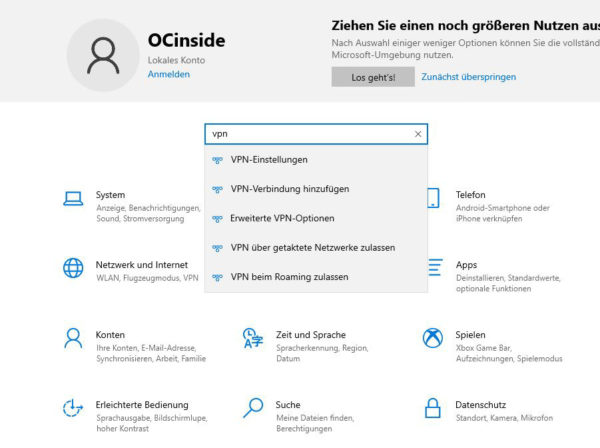
Als Nächstes öffnet Windows gleich das korrekte Menü. Hier müssen wir nur noch auf „VPN-Verbindung hinzufügen“ klicken …
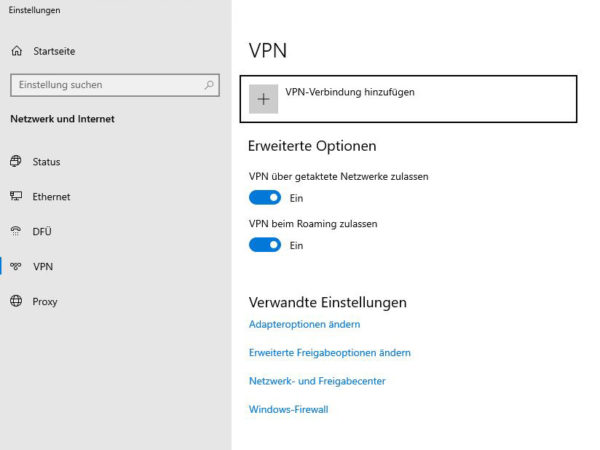
… und im nächsten Fenster alles ausfüllen. Den Verbindungsnamen kann man frei wählen, bei Servername schreibt man den DynDNS Namen rein und bei VPN-Typ wählt man PPTP aus. Den Benutzernamen und das entsprechende Kennwort kann man hier ebenfalls schon mal eintragen.
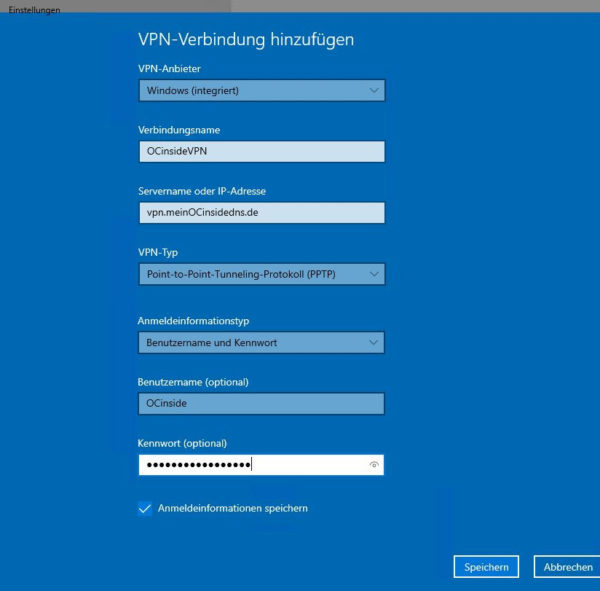
Wer bisher denkt, na das ging ja einfach … dem hat Microsoft wie so oft einen Strich durch die Rechnung gemacht. Damit die VPN-Verbindung auch funktioniert müssen noch ein paar Einstellungen gesetzt werden, die man über das APP-Menü leider nicht erreicht. Daher muss man zu den Netzwerkverbindungen wechseln und hier die gerade erstellte VPN-Verbindung mit der rechten Maustaste anklicken und dann „Eigenschaften“ auswählen.
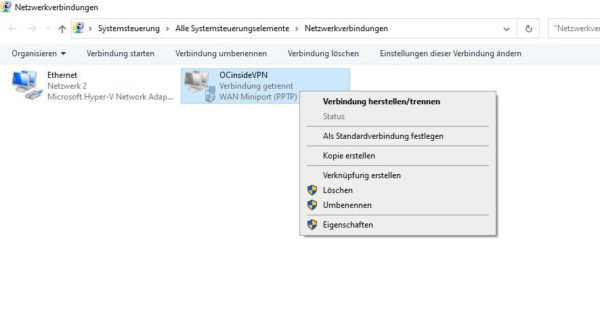
Unter dem Reiter Sicherheit muss man bei „Folgende Protokolle zulassen“ das Microsoft CHAP2 Protokoll auswählen. Außerdem sollte man bei Datenverschlüsselung auf jeden Fall „Erforderlich“ auswählen. Schließlich soll ja nicht jeder mit lauschen 🙂
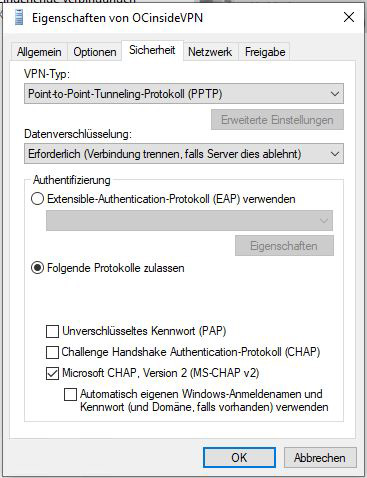
Ist dies überstanden, kann mit einem Linksklick auf das Netzwerksymbol einen ersten Versuch starten.
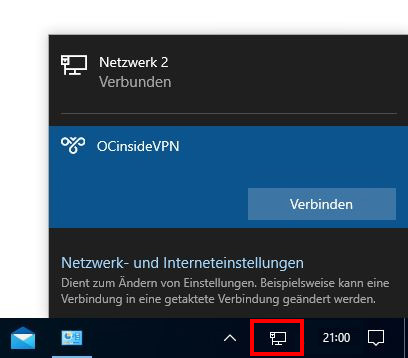
Vorausgesetzt es hat alles geklappt, sollte unter dem VPN jetzt „verbunden“ stehen.
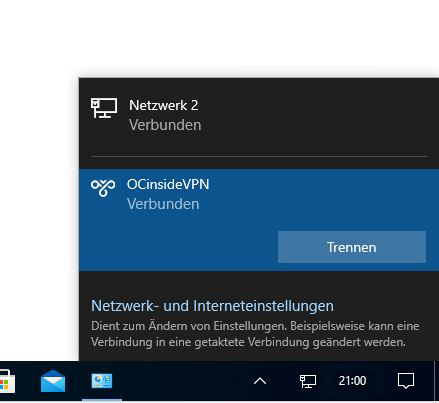
Wenn man jetzt einen Blick in die Netzwerkkonfiguration wirft, kann man sehen dass es ein Client in 2 Netzwerken ist. Das 192.168.179.X Netz ist in dem Fall das Netz von dem Router, an dem der PC steckt. Die 10.11.11.X Adresse stammt aus unserem heimischen Netz.
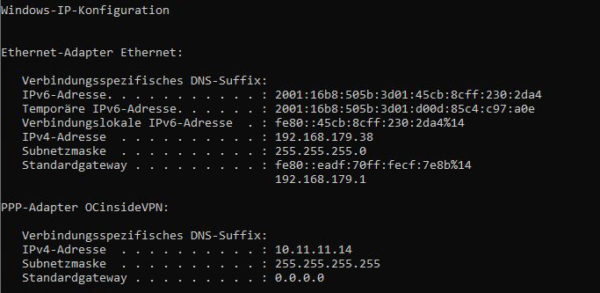
Soweit so gut. In Teil 3 geht es weiter mit der automatischen Einwahl der Clients und dem Backup der Daten…

