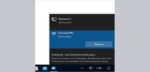
Feintuning und Backuplösung …
Da jetzt grundlegend alles eingerichtet ist, darf man sich jetzt gerne ein Getränk der Wahl öffnen. Denn jetzt wird es ein wenig komplexer. Wessen PC schon mal gleichzeitig per WLAN und LAN verbunden war, dem ist sicher aufgefallen das Windows hier manchmal etwas seltsam reagiert. Das liegt daran, dass alle Netzwerkverbindungen grundsätzlich gleich behandelt werden. Da sich unser Client aber dauerhaft in 2 Netzwerken befindet, müssen wir hier etwas Hand anlegen.
Das Zauberwort heißt hier Metrik, denn diese regelt unter Windows die Priorisierung der Netzwerkkarten. Eine hohe Priorität erreicht man mit einem niedrigem Zahlenwert und umgekehrt. Um diesen schlussendlich einzutragen, müssen wir bei der jeweiligen Netzwerkwerkverbindung mit der rechten Maustaste wieder auf „Eigenschaften“ klicken …
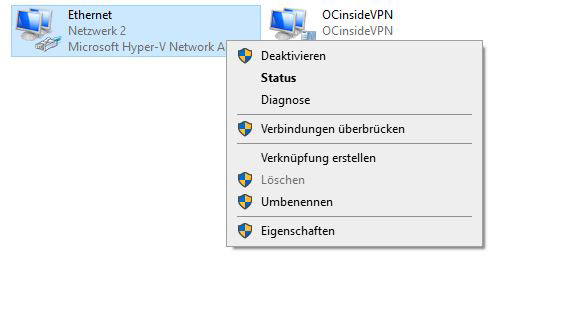
… IPv4 auswählen und dann wieder auf „Eigenschaften“.
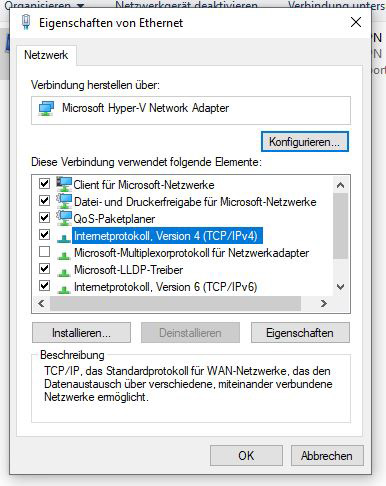
Im darauf folgenden Fenster einmal „Erweitert…“ auswählen …
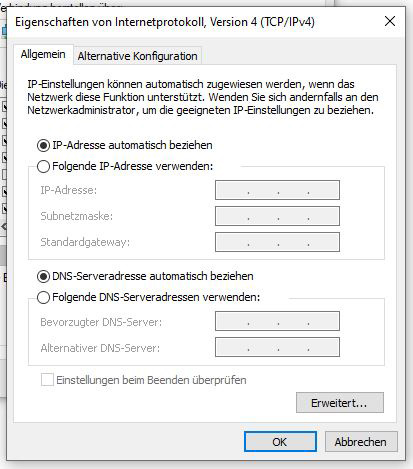
… und hier können wir nun endlich die Metrik der Netzwerkverbindung anpassen. Grundsätzlich kann man hier eintragen, was man möchte. Der Wert sollte lediglich Spielraum nach „unten“ haben. Wir haben uns hier für den Wert 4250 entschieden.
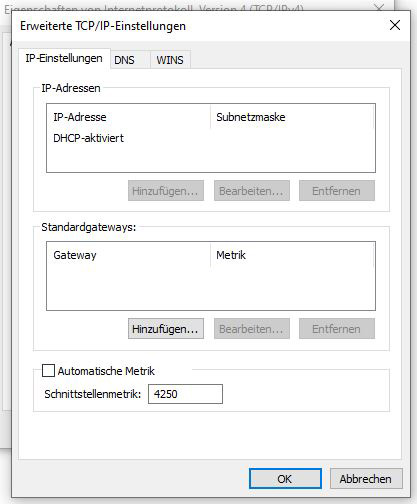
Zum Abschluss alles mit „OK“ bestätigen. Der Vorgang ist natürlich für alle Netzwerkverbindungen zu wiederholen. Soll die Verbindung ins Internet über eine WLAN-Verbindung erfolgen, muss man hier natürlich ebenfalls die Metrik anpassen.
Um die Metrik bei der VPN-Verbindung zu setzen, geht man genauso vor.
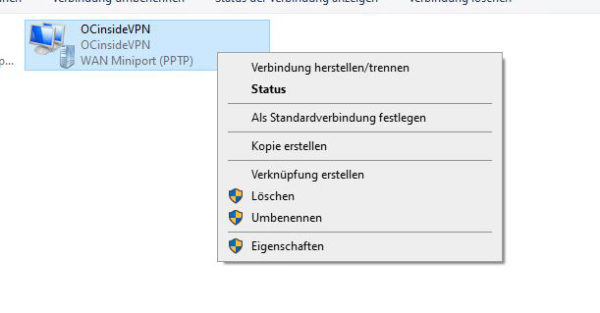
Im nächsten Fenster wieder auf „Netzwerk“, „IPv4“ und Eigenschaften klicken.
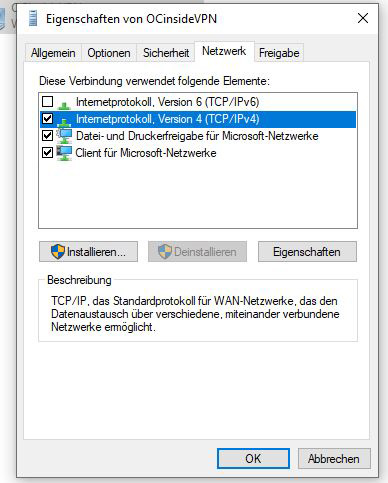
Hier ebenfalls wieder auf „Erweitert…“.
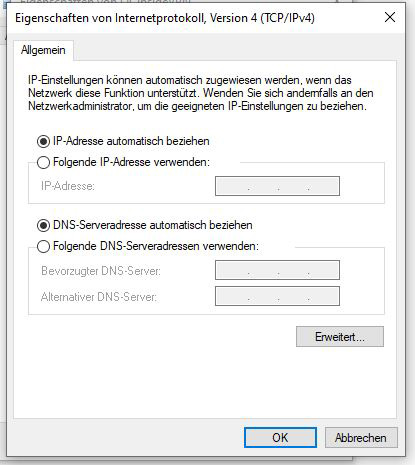
Jetzt können wir endlich die Metrik eintragen. Wir haben uns hier für einen Wert von 10 entschieden. Da 10 deutlich kleiner ist als 4250, wird Windows von nun an immer versuchen, als allererstes über das VPN eine Verbindung herzustellen.
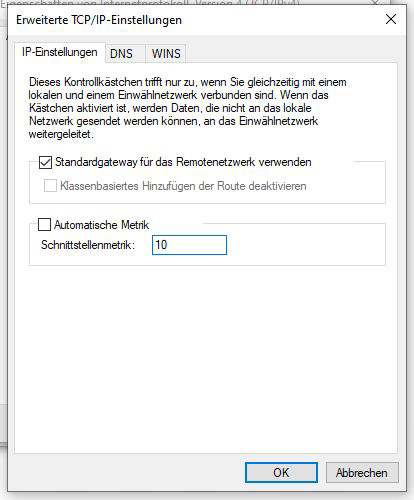
Um das zu veranschaulichen haben wir mal via Eingabeaufforderung den Weg nach google.de verfolgt. Wie man schön erkennen kann, beginnt der Weg in unserem VPN Netz (10.11.11.X) anstatt in dem des Routers (192.168.179.X)
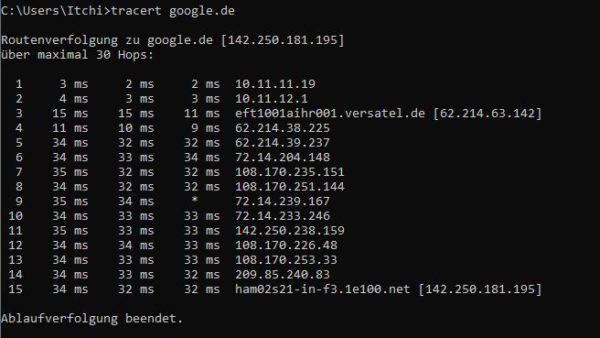
Da Windows jetzt unsere VPN-Verbindung priorisiert behandelt, sollte es natürlich auch immer versuchen diese am Leben zu erhalten. Leider hat Microsoft vermutlich schlichtweg vergessen, hier eine Option für das automatische Wiederverbinden der VPN-Verbindung einzubauen. Oder es hat aus Vertriebs-technischer Sicht keinen Sinn ergeben diese zu implementieren, da man sonst gewisse Enterprise Produkte nur schwer verkaufen kann. Wie dem auch sein, zum Glück führen hier viele Wege nach Rom.
Wir haben uns hier für den Umweg über die Aufgabenplanung entschieden. Hierzu muss man einfach auf dem Client 2 Aufgaben importieren, welche man HIER samt den entsprechenden Scripts herunterladen kann. Dazu entpackt man die ZIP Datei in das Verzeichnis „scripts“ unter C:\ …
Als Nächstes öffnet man über das Startmenü auf dem Client die Aufgabenplanung und wählt nach einem Rechtsklick „Aufgabe importieren…“ aus.
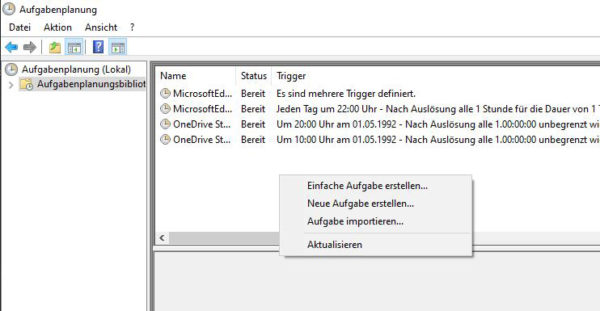
Jetzt wechselt man in das Verzeichnis C:\scripts und wählt die Datei „VPN_AutoDialIn.xml“ aus.
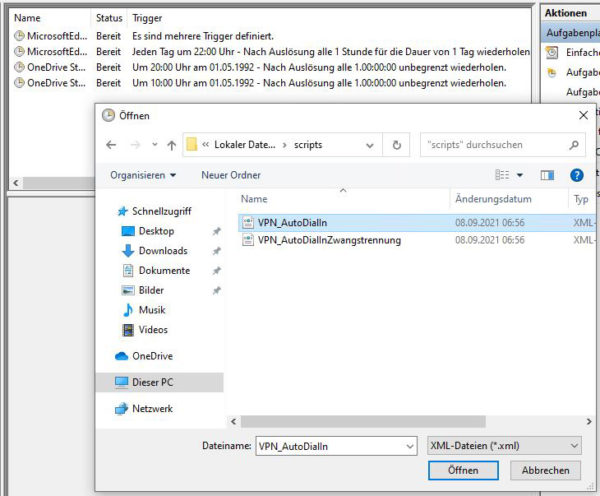
Bevor man die Aufgabe importieren kann, muss man noch auf „Benutzer oder Gruppe ändern…“ klicken und den aktuell angemeldeten Benutzer auswählen.
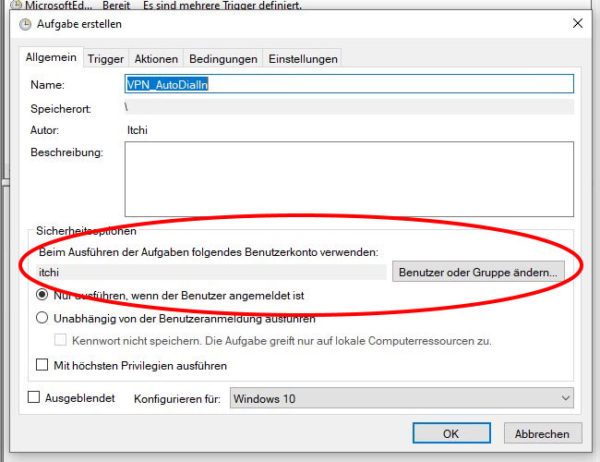
Das Gleiche muss man noch mal unter dem Reiter „Trigger“ und hier bei „Bei Anmeldung“ machen. Im Anschluss einfach mit OK bestätigen.
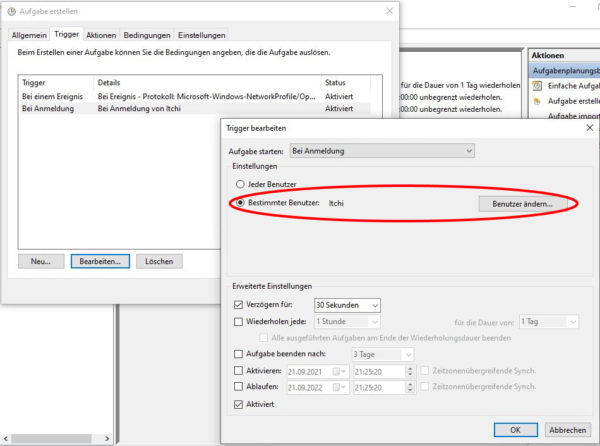
Nun kann man das zweite Script importieren, auch hier muss man den Benutzer entsprechend anpassen.
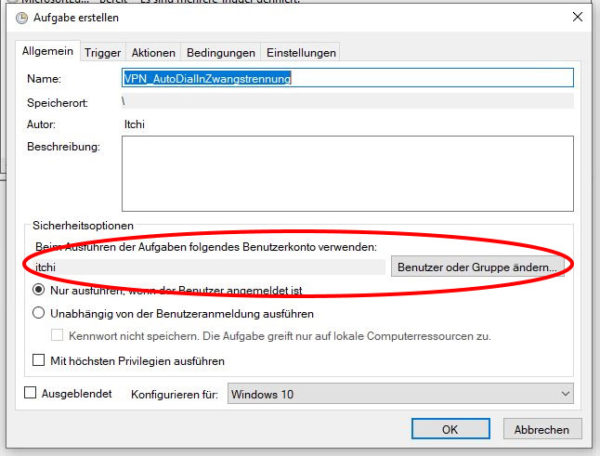
Als letzten Schritt muss man natürlich beide Scripts (unter C:\scripts) mit seinen Daten entsprechend anpassen, damit diese auch funktionieren.
Hat man dies erledigt, sollte sich der Client automatisch nach dem Anmelden des Benutzers verbinden, oder wenn die DSL Verbindung unterbrochen wird. Man kann das simulieren, indem man einfach den Netzwerkstecker zieht oder mal die VPN-Verbindung händisch trennt.
VPN Backup …
Kommen wir nun zum VPN Backup. Damit dieses funktioniert muss man als Erstes eine Freigabe auf die Clients einrichten. Diese sollte für die Gruppe „Jeder“ Lese- und Schreibberechtigungen beinhalten. Außerdem empfiehlt es sich im Netzwerkcenter unter den erweiterten Freigabeoptionen das „Kennwortgeschütze Freigeben“ zu deaktivieren.
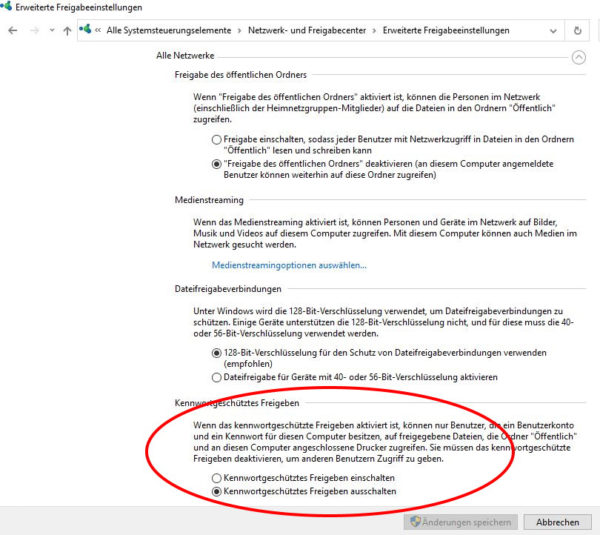
Da unser Client nun erreichbar ist und eine Freigabe hat, muss nun nur noch auf dem VPN-Server die Synchronisation der entsprechenden Verzeichnisse eingestellt werden. Dazu erstellt man wie bereits auf dem Client unter C:\ ein Verzeichnis „scripts“. In dieses kopiert man die Aufgabe sowie das Backupscript welches man HIER herunterladen kann.
Dann wie gehabt die Aufgabenplanung öffnen und die entsprechende Aufgabenvorlage importieren. Auch hier muss man wieder den Benutzer, der die Aufgabe ausführen soll anpassen und ggf. unter „Trigger“ die Uhrzeit, zu der das Backup stattfinden soll.
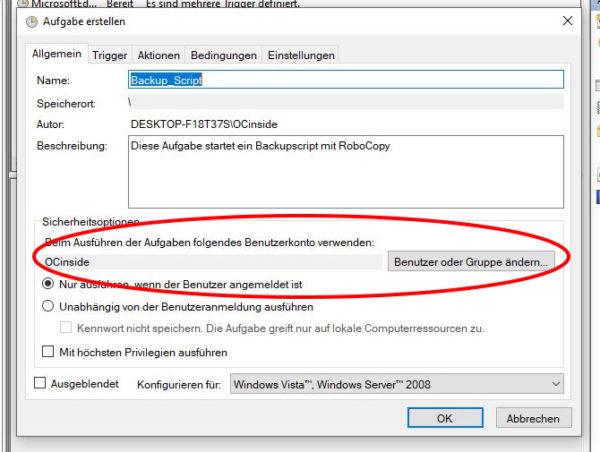
Bevor man das Backup startet, kann man noch testen, ob man vom Server auch auf die Freigabe kommt. Dazu einfach die IP-Adresse des Clients in den Explorer eingeben und Enter drücken. Jetzt sollte die Freigabe erscheinen.
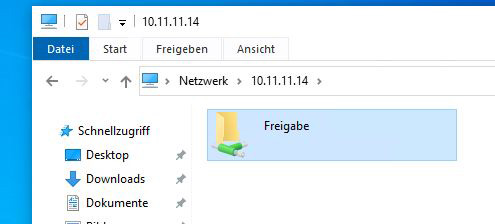
Hat das funktioniert, muss man im Backup Script nur noch die IP eures Clients eintragen. Damit man dies nicht regelmäßig tun muss, empfiehlt es sich wie am Anfang erwähnt in dem Router dem Client PC eine feste IP-Adresse zuzuweisen. Unser Script kann man natürlich beliebig verändern und an die eigene Ordnerstruktur anpassen.

Kommen wir nun zu unserem Fazit des VPN Workshops …

