
BIOS und Übertaktung …
Schnell zur richtigen UEFI Einstellung …
Biostar Z690 Valkyrie UEFI EZ und Advanced Mode
Biostar Z690 Valkyrie Advanced
Biostar Z690 Valkyrie Chipset
Biostar Z690 Valkyrie Boot
Biostar Z690 Valkyrie Security
Biostar Z690 Valkyrie Tweaker
Biostar Z690 Valkyrie Save & Exit
UEFI EZ und Advanced Mode …
Um das UEFI des Z690 Valkyrie aufzurufen, muss man beim Starten des Computers Entf drücken. Nach einem kurzen Augenblick des Wartens sind wir auch schon im UEFI. Alternativ kann man über Windows auch das UEFI starten, indem man die SHIFT Taste beim Klick auf „Neustart“ gedrückt hält.
Das UEFI unterscheidet zwischen zwei Ansichten, zum einen der EZ Mode und zum anderen der Advanced Mode. Wenn man es nicht expliziert umstellt, wird immer der einfachere EZ Mode ausgeführt.

Im EZ Mode des UEFI erwartet uns eine einfache Übersicht aller wichtigen Systemfunktionen. Im oberen Menüband hat man alle von Mainboard erkannten angeschlossen Geräte in der Übersicht. Hier kann man zudem auch per Drag-and-drop die Bootreihenfolge bestimmt werden.
Darunter im linken Teil findet man eine Übersicht mit den wichtigsten Merkmalen des Systems. Zum Beispiel der UEFI Version, Prozessor & Systemtemperatur sowie der verbauten CPU.
Noch weiter darunter kann man bequem das SATA Protokoll von AHCI auf RAID wechsel und den CSM Kompatibilitätsmodus für ältere Betriebssysteme einschalten. Außerdem gibt es noch Aktivierungsmöglichkeiten für Vivid LED, ErP Control und Support für LAN im UEFI. Aktiviert man den ErP Modus werden alle System und Peripherie Komponenten (USB/LAN) nicht mehr mit Strom versorgt, wenn das System im Energiesparmodus ist.
Im rechten Teil der Übersicht finden wir eine genauere Systemübersicht mit zwei Shortcuts zu den XMP Profileinstellungen und den Lüftereinstellungen (A.I FAN). Darunter können wir uns detailliert Informationen zum Prozessor, Arbeitsspeicher und den angeschlossenen Speichermedien ansehen.
Das Menü Lüftereinstellungen können wir übrigens mit F5 aufrufen. Hier erwartet uns ein gut strukturiertes grafisches Menü in dem wir relativ einfach jeden angeschlossenen Lüfter am Mainboard steuern können.
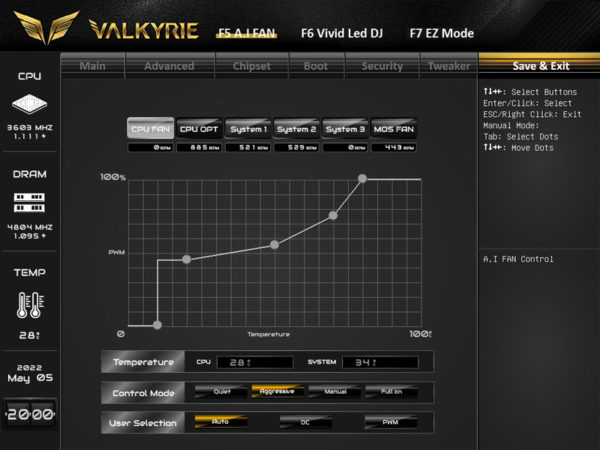
Wem die drei Profile Quiet, Aggressive und Full-On nicht genügen, kann unter Manual selbst eine Lüfter Kurve erstellen. Die beiden Lüfter, welche den oberen Kühler beim Prozessor kühlen sind mit MOS-FAN bezeichnet, hier raten wir auf jeden Fall die Lüfter Kurve entsprechend anzupassen, doch dazu später mehr.
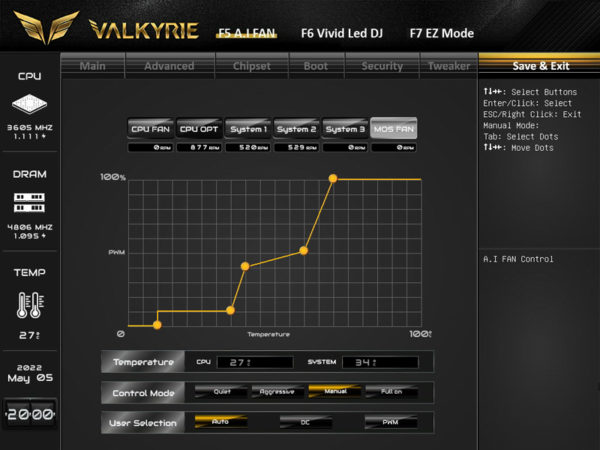
Mit F6 geht es ins „Vivid LED DJ“ Menü. Hier kann man das Board entsprechend an seine Beleuchtungswünsche anpassen. Etwas mehr Anpassungsmöglichkeiten hätten wir uns hier gewünscht. Das Board ist schließlich mit mehreren LED Ausgängen bestückt.
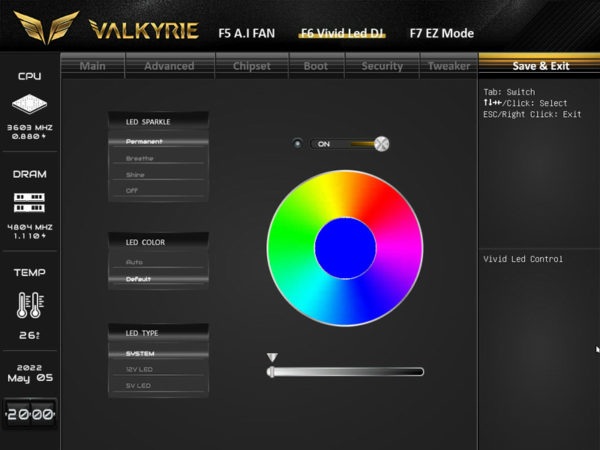
Wechseln wir als Nächstes in den erweiterten Modus mit F7. Im Gegensatz zur EZ Mode, finden wir hier tabellarisch Prozessor- und Arbeitsspeicherinformationen zusammen gefasst vor. Im neuen Menüband im oberen Bereich tauchen jede Menge neue Menüpunkte auf. Eine Übersicht zur aktuellen Prozessor- Arbeitspeichergeschwindigkeit und den Temperaturen gibt es auf der linken Seite.
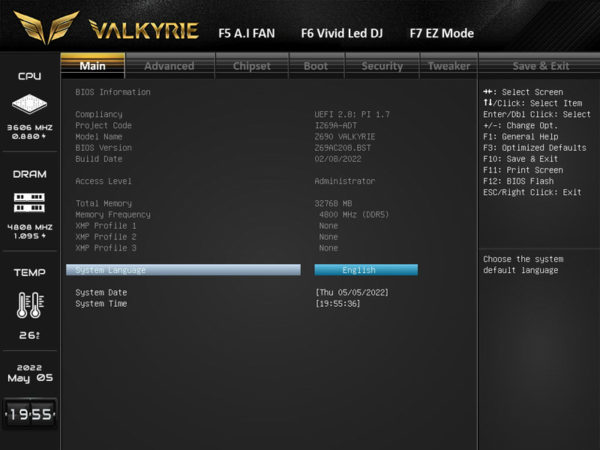
Advanced …
Der zweite Menüpunkt, den wir vorfinden, heißt „Advanced“. Hier finden wir alle erweiterten Einstellungen zu sämtlichen Subsystemen des Mainboards vor.
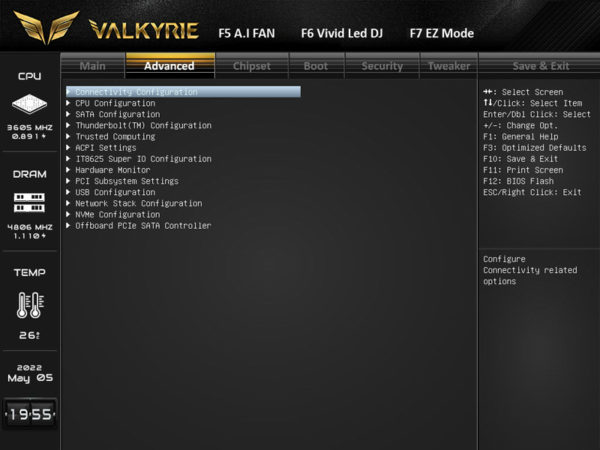
Beginnen wir mit dem zweiten Unterpunkt „CPU Configuration“.
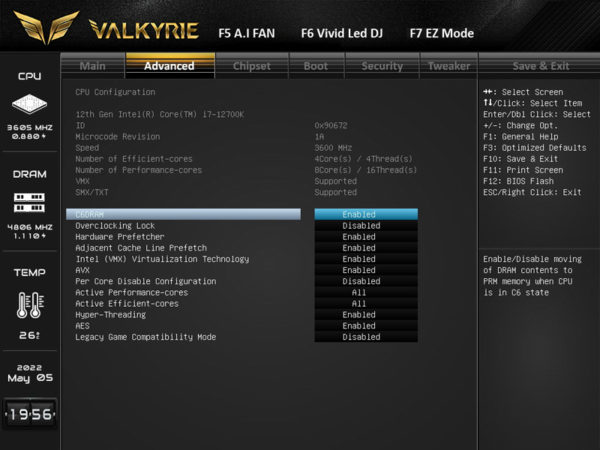
Neben einer detaillierten Übersicht des Prozessors kann man hier sämtliche Features dessen aktivieren oder deaktivieren. Unter anderem auch AVX, VMX oder Hyper Threading. Besonders erwähnenswert ist hier der „Legacy Game Compatibility Mode“, dieser sorgt dafür, dass die 4 Effizienzkerne unserer Intel Core i7 CPU deaktiviert werden. Das ist insofern hilfreich, da es immer noch diverse Software gibt, die mit der Big-Little-Architektur der neuen Intel Prozessoren Probleme haben.
Im Menüpunkt „SATA Configuration“ finden wir alles Wichtige zu den acht SATA 6 Anschlüssen. Neben den SMART, kann man hier auch von AHCI auf RAID wechseln und die Anschlüsse Hot-Plug fähig machen. Apropos RAID, hier sollte man nicht zu viel erwarten. Unterstützt werden lediglich RAID 0,1 und 10. Und diese RAID-Level stehen außerdem nur den ersten vier SATA Ports zur Verfügung. Hier hätte Biostar ruhig einen etwas besseren Controller verbauen können.
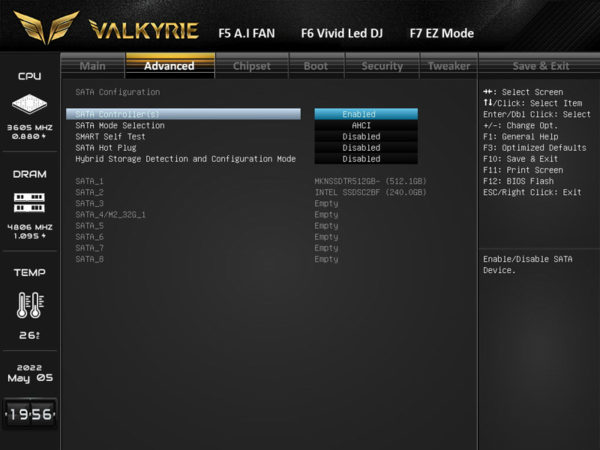
Unter „Trusted Computing“ findet man alles Wichtige, um Windows 11 grundsätzlich zum Laufen zu bringen. Die geforderten TPM Einstellungen sind hier zu setzen. Im Gegensatz zum RAID Controller hat Biostar hier ganze Arbeit geleistet.
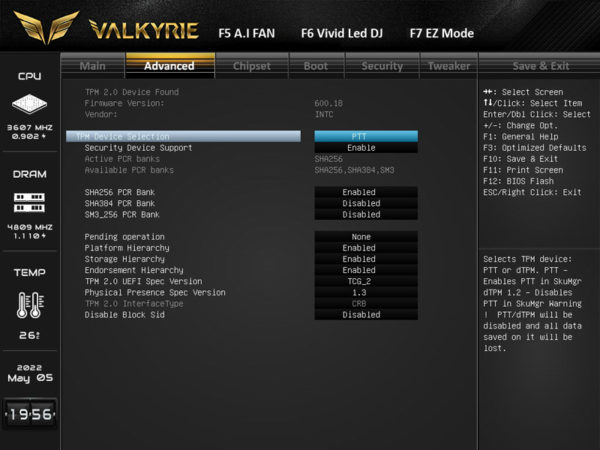
Auch bei den ACPI Einstellungen gibt es nichts was fehlt. Was allerdings zu beachten ist, wenn man den „ErP Mode“ in der Übersicht des „EZ Mode“ aktiviert hat, so werden manche Auslöser wie PS2 oder WakeOnLan nicht funktionieren.
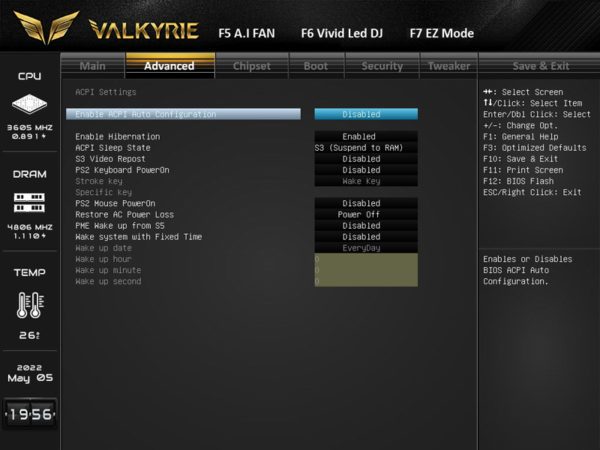
Etwas versteckt ist eine kleine Funktion namens „A.I TP Control“ im „Hardware Monitor“. Mit dieser kann man dem verbauten Prozessor vorschreiben, wie viel W in TDP er erzeugen darf. Grade bei Silent- oder Passiven Systemen kann man so ohne viel herumprobieren einiges an Abwärme sparen ohne, in die Prozessorarchitektur eingreifen zu müssen. Ansonsten finden wir hier wie erwartet eine tolle und ausführliche Übersicht über alle Sensoren des Mainboards.
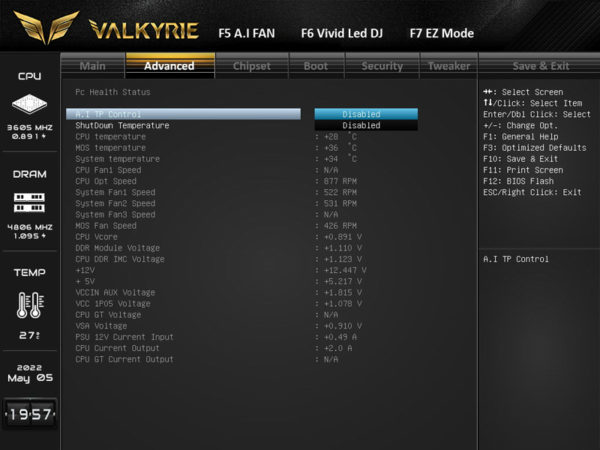
Der letzte interessante Menüpunkt im Reiter „Advanced“ ist die „USB-Configuration“. Neben den üblichen Einstellungen wie Legacy USB Support oder XHCI finden wir eine Übersicht über alle angeschlossen USB Geräte sowie optionale Verzögerungerungseinstellungen für die Anschlüsse.
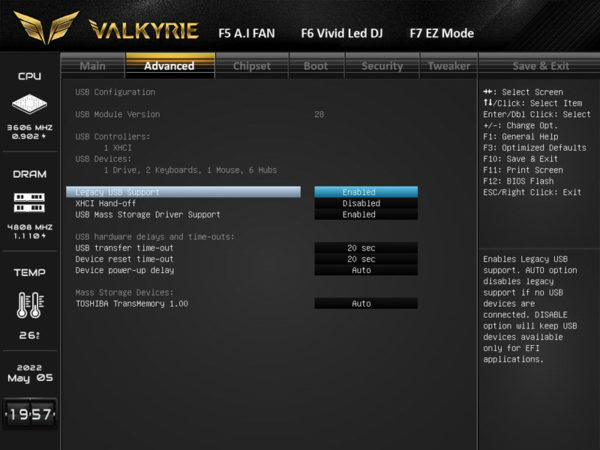
Weiter im Text geht es mit dem Chipsatz.
Chipset …
Auch wenn dies deutlich weniger Einstellungen bietet, gibt es hier doch das ein oder andere Interessante zu entdecken.
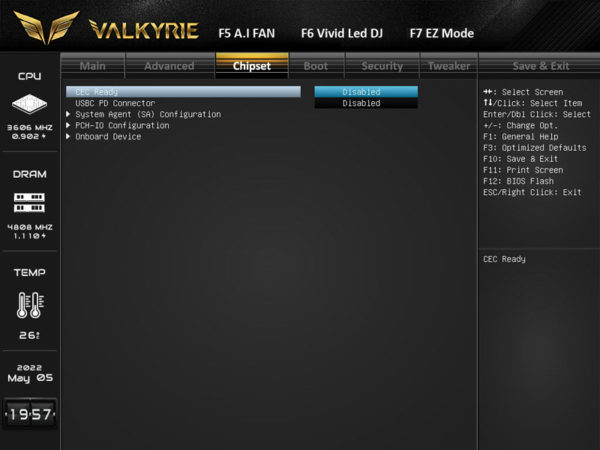
Unter dem Menüpunkt „System Agent Configuration“ verbirgt sich tatsächlich kein eingebauter Helpdesk für Probleme, sondern die Einstellungsseite für die integrierte Grafikeinheit der CPU sowie Einstellungen zu den PCIe Schnittstellen.
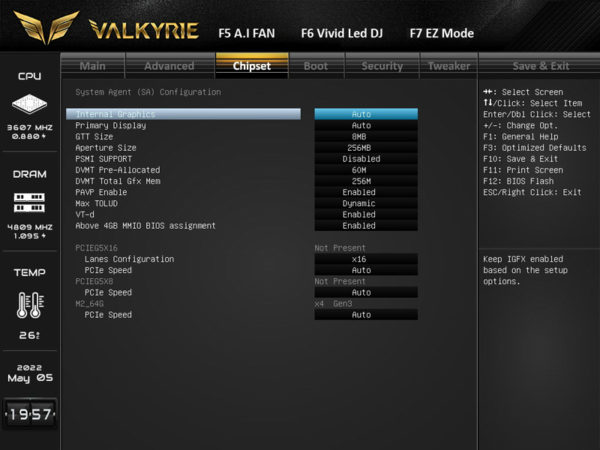
Kommen wir nun zum Menüpunkt Boot.
Boot …
Kurz und knapp gesagt, gibt es hier nichts zu bemängeln. Die Boot-Reihenfolge kann hier nach Herzenslust angepasst werden. Zudem kann hier auch der „Fast Boot“ aktiviert werden, insofern man natürlich das CSM deaktiviert lässt. Ziemlich praktisch ist auch der einstellbare „BIOS Setup Prompt Timeout“, wem die eine Sekunde zum Reagieren zu schnell ist, kann hier die Anzahl der Sekunden einstellen, die gewartet werden, bis das System bootet.
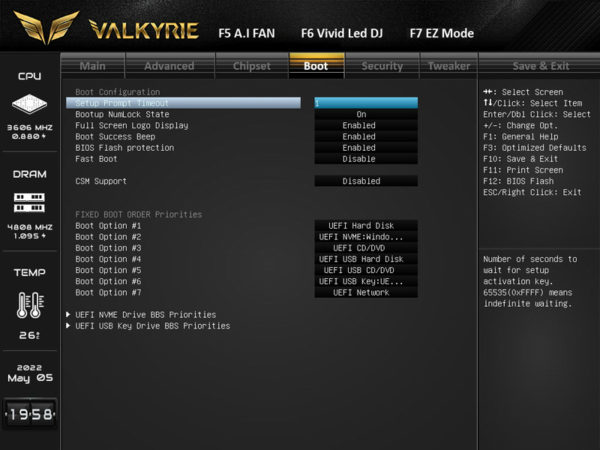
Wer mehrere NVME SSDs oder USB Geräte am System angeschlossen hat, kann in den beiden unten aufgeführten Menüpunkten zudem noch mal separat unterscheiden von welcher SSD oder USB Festplatte/Stick gebootet werden soll. Das ist insofern praktisch, wenn man mehr als ein System installiert hat.
Security …
Selbstverständlich bietet das Z690 Valkyrie neben TPM auch ein paar Sicherheitsfunktionen. UEFI Kennwörter können im Menüpunkt Security gesetzt werden. Hier kann außerdem auch Secure Boot aktiviert und konfiguriert werden.
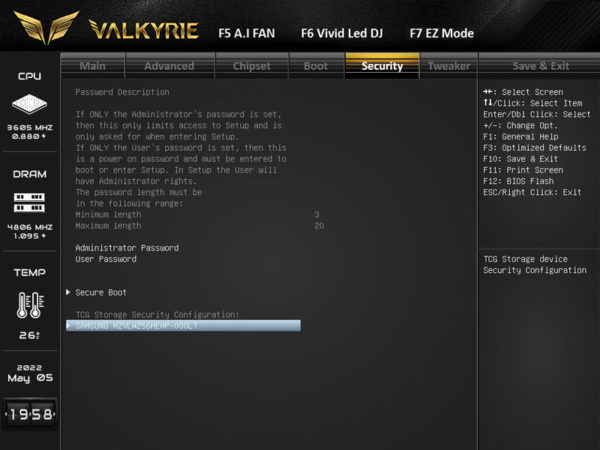
Spannender ist allerdings die Möglichkeit, seine Speichermedien zu verschlüsseln. Hier sollte man allerdings darauf achten, regelmäßig Sicherungen der Daten auf ein anderes Medium zu erstellen. Sollte das Mainboard mal defekt sein, sind die Daten ohne entsprechendem Schlüssel grundsätzlich erstmal verloren.
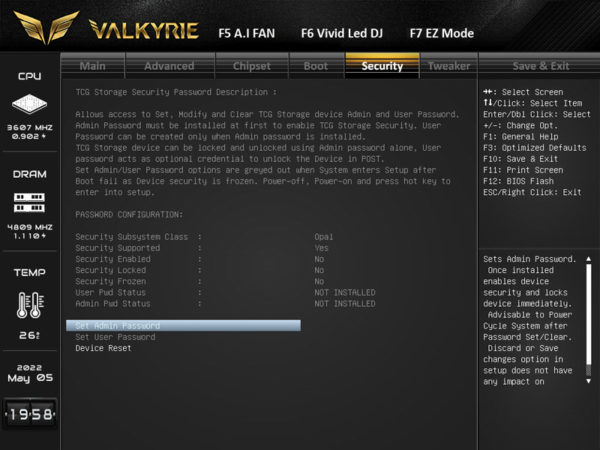
Tweaker …
Jetzt geht es ans Eingemachte, der Menüreiter Tweaker offenbart uns die Leistungs- und Übertaktungsoptionen des Mainboards. Wie anfangs erwähnt startet das Mainboard immer in den „EZ Mode“, wem das nicht zusagt, der kann hier unter „Start Page“ einen beliebigen anderen Menüpunkt auswählen.
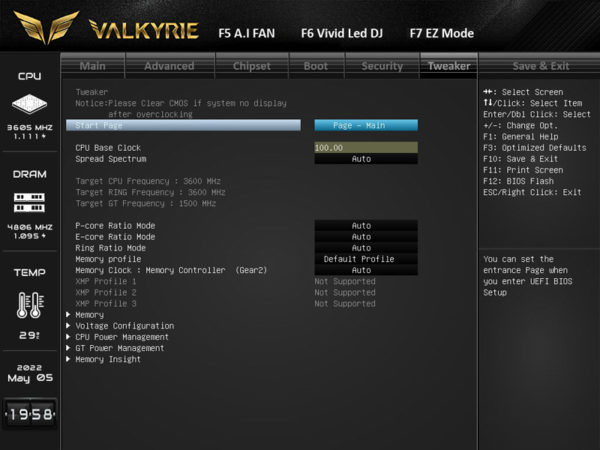
In der Tweaker Übersichtsseite können wir den „Base Clock“ des Prozessors anpassen, sowie Veränderungen an den Multiplikatoren der Kerne vornehmen. Das Mainboard unterscheidet hier zwischen den Performance-Kernen und den Efficiency-Cores, beides ist also unabhängig voneinander Übertakt- bzw. Untertaktbar.
Schauen wir uns als Erstes den Unterpunkt „Memory“ an. Wem XMP zu eingeschränkt ist oder der Arbeitsspeicher einfach kein XMP Profil hat, findet hier alles was das Herz begehrt. Schaltet man „Realtime Memory Timing“ ein, kann man direkt im UEFI die RAN-Timings entsprechend anpassen und testen.
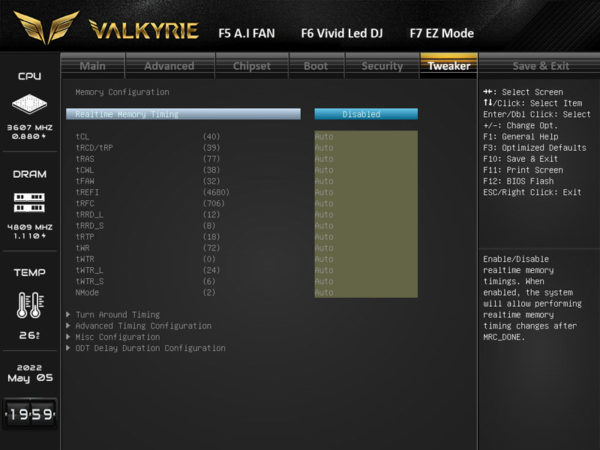
Unter Voltage Configuration finden wir alle notwendigen Spannungseinstellungen zum Übertakten vor.
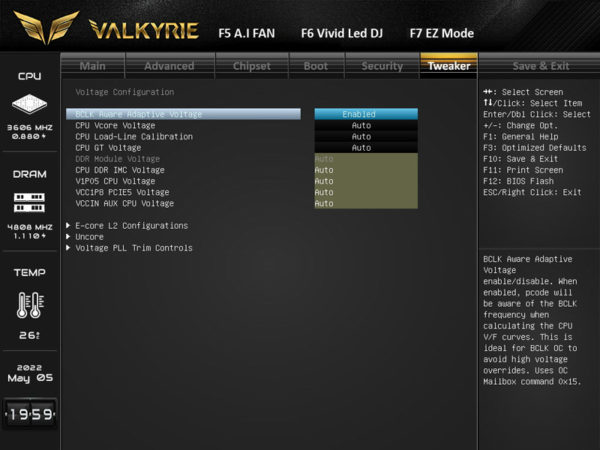
Da unser i7 natürlich zwei unterschiedliche Kerntypen hat, sind die Spannungen jeweils separat zu regeln. Für die Efficiency-Cores findet sich alles Notwendige unter „E-core L2 Configurations“. Selbstverständlich kann man diese auch Untertakten, denn der Spannungsoffset lässt sich auch negativ einstellen.
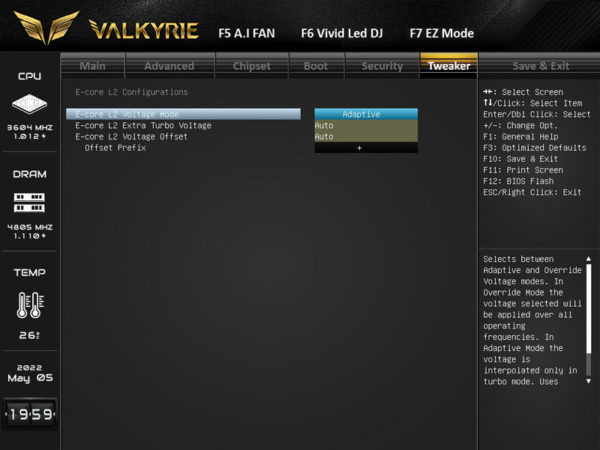
Die gleichen Spannungseinstellungen für die Performance-Cores finden wir unter „Uncore“. Auch hier lässt sich der Offset negativ einstellen.
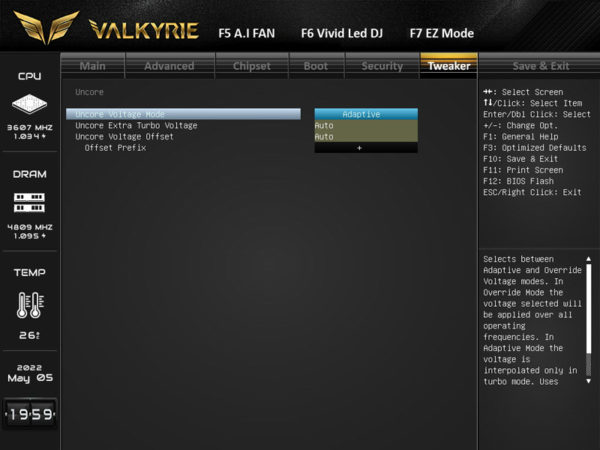
Alle weiteren Spannungseinstellungen in Bezug auf PLL finden wir unter „Voltage PLL Trim Controls“. Hier sollte man aber tatsächlich nur etwas verändern, wenn man weiß, was man tut.
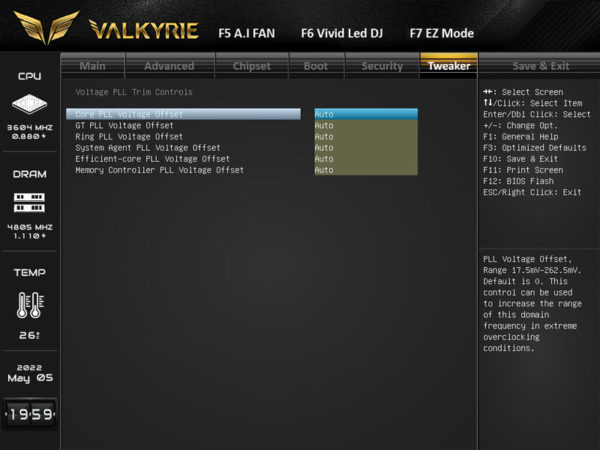
Unter „CPU Power Management“ findet man alle nötigen Einstellungen der CPU auf die Sprünge zu verhelfen. Unter anderem können wir hier die Power Limits des Prozessors in einem gewissen Rahmen anpassen, sowie einen AVX2 Multiplikator Offset setzen.
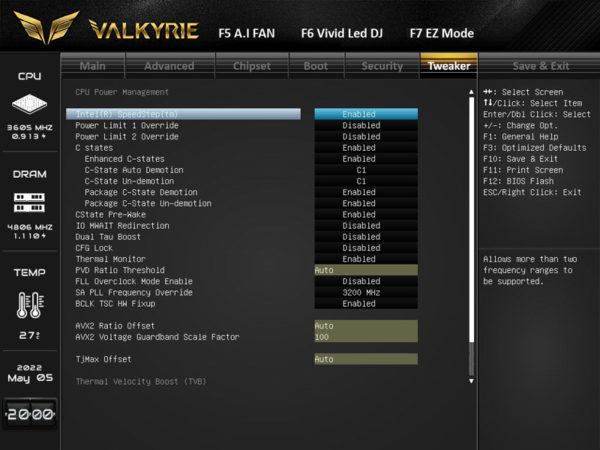
Gleiches gilt natürlich für den integrierten Grafikchip des Prozessors, sofern vorhanden. Alle Spannungseinstellungen hierzu findet man unter „GT Power Management“.
Als letzten Menüpunkt unter Tweaker gibt es noch „Memory Insight“.
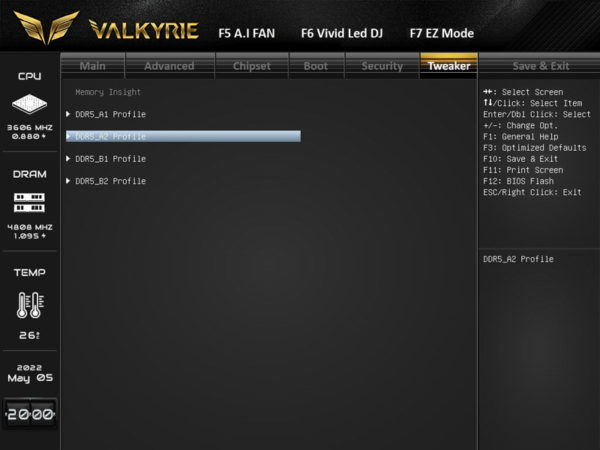
Darunter verbirgt sich im Prinzip die Möglichkeit, die Spezifikationen jedes einzelnen Arbeitsspeichermoduls auszulesen.
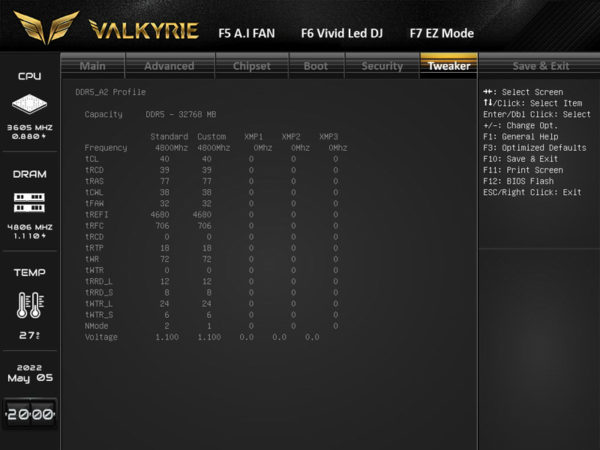
Save & Exit …
Der letzte verbleibende Menüpunkt ist Save & Exit.
Wie zu erwarten, kann man hier alle getätigten Einstellungen im UEFI speichern. Wer sich mit viel Übertaktung auseinandersetzt, wird glücklich sein, dass Biostar dem Mainboard 5 Profile zum Speichern unterschiedlicher Konfigurationen zur Verfügung stellt.
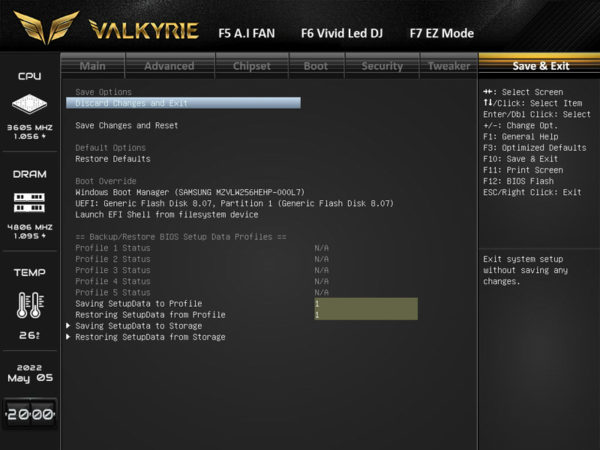
Das war es soweit vom UEFI, kommen wir nun zu den Benchmarks und Tools.

