
BIOS and Overclocking …
Get fast to the right UEFI settings …
ASRock B660 Steel Legend UEFI EZ and Advanced Mode
ASRock B660 Steel Legend OC Tweaker
ASRock B660 Steel Legend voltage settings
ASRock B660 Steel Legend memory settings
ASRock B660 Steel Legend Advanced options
ASRock B660 Steel Legend Tools
ASRock B660 Steel Legend H/W Monitor
ASRock B660 Steel Legend miscellaneous
UEFI EZ and Advanced Mode …
To access the UEFI of the B660 Steel Legend, you have to press F2 or Del when starting the computer, as usual with ASRock. After a short moment of waiting, we are already in the UEFI. Alternatively, you can also start the UEFI via Windows by holding down the Shift key while clicking on “Restart”.
By default, the UEFI starts in ASRock’s EZ mode, which is a simplified graphical representation of the UEFI with mouse support. The extended, BIOS-like mode can be reached by pressing F6. But first let’s have a look at the EZ mode.
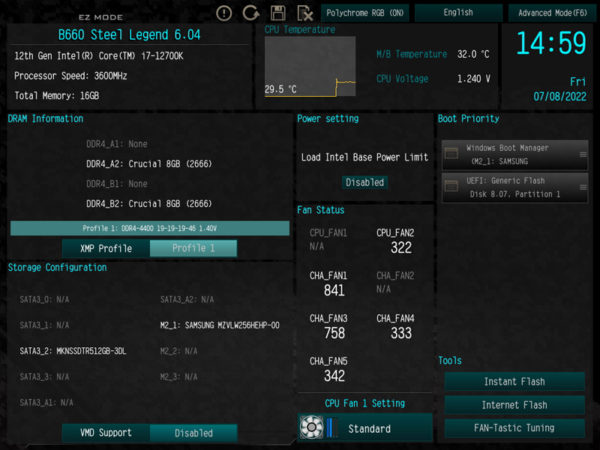
In the EZ mode of the UEFI, a simple overview of all important system functions awaits us. Starting at the top left, we find information about the processor as well as the working memory. Conveniently, you can immediately see if the working memory modules are installed correctly and if the XMP profile is enabled. With a click on XMP (if available), this can be selected accordingly.
Directly below that, we find an overview of the connected hard drives or SSDs. It is practical that you can check whether the installed SSDs support Intel’s VMD. However, it should be noted that Intel only supports this functionality in XEON processors, which are currently not yet available for the LGA1700.
In the right part of the overview, we find the temperature and current voltage as well as the speed of the installed fans. The “CPU Fan 1 Setting” field below that allows us to quickly and easily adjust the fan profile of the CPU FAN to its needs. Below that, we can update the UEFI and call up the “FAN-Tastic Tuning” menu. Finally, the various boot media are available on the far right.
Next, let’s switch to the advanced mode with F6. In contrast to EZ Mode, we only find processor and RAM information summarized in a table, but a lot of new menu items appear in the new menu bar at the top.
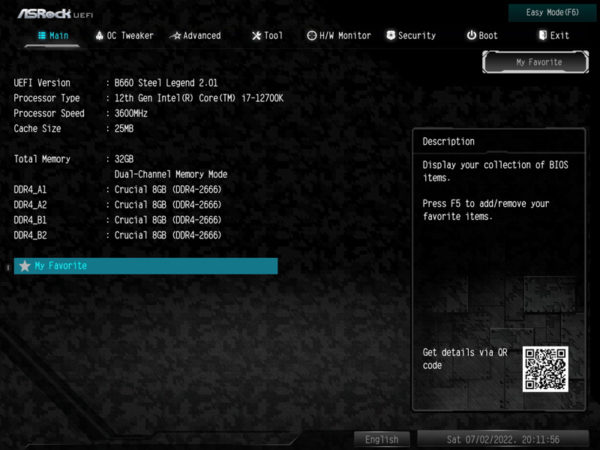
OC Tweaker
The second menu item we find is called “OC Tweaker”. Normally, we find everything important for overclocking here. Since Intel’s B660 chipset does not have a release for overclocking, the setting options are naturally much smaller here.
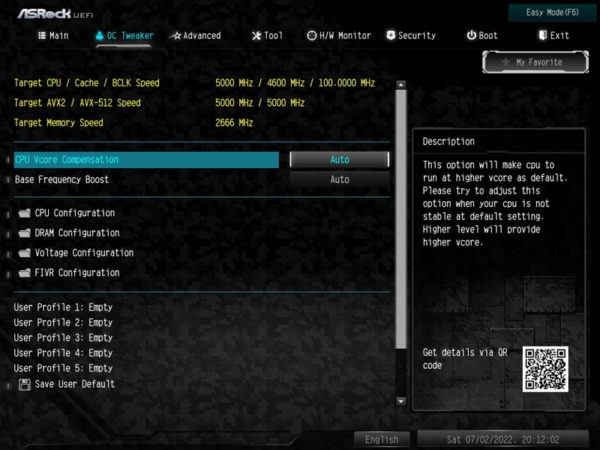
At least the possibility to allow the CPU a power limit of 240W is basically great. Thus, it can clock much better even without manual overclocking.
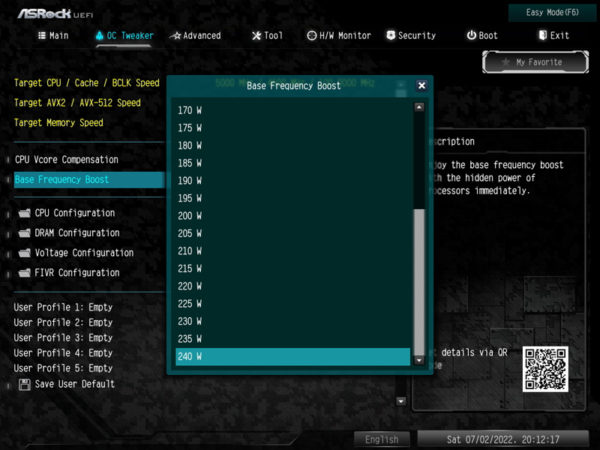
Nevertheless, let’s take a look at the menu item “CPU Configuration” next. Even though it seems too empty here right now, there are a few surprises. Besides the power limits, you can also adjust the multiplier.
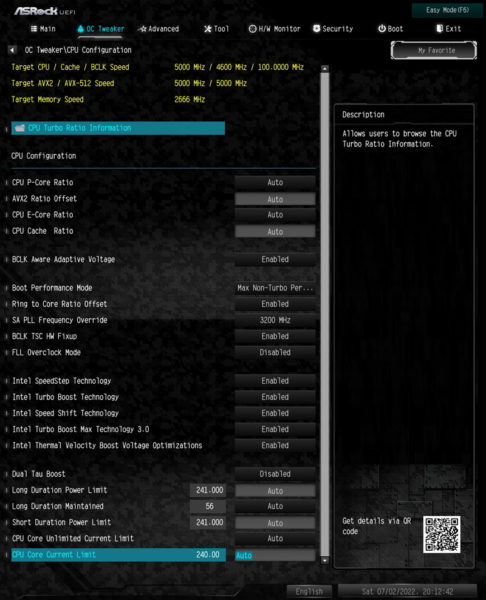
The whole thing only works within certain restrictions, but at least we get 5 GHz realized on all P-cores.
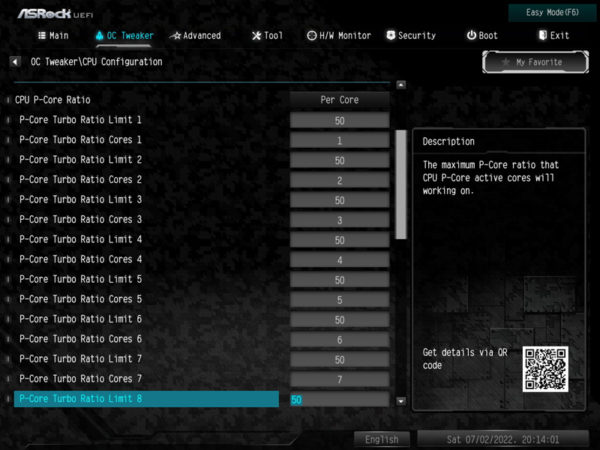
Intel apparently forgot to implement the overclocking lock for the E cores. Anyway, we could actually set the multiplier to 50 on the ASRocks B660 Steel Legend as well.
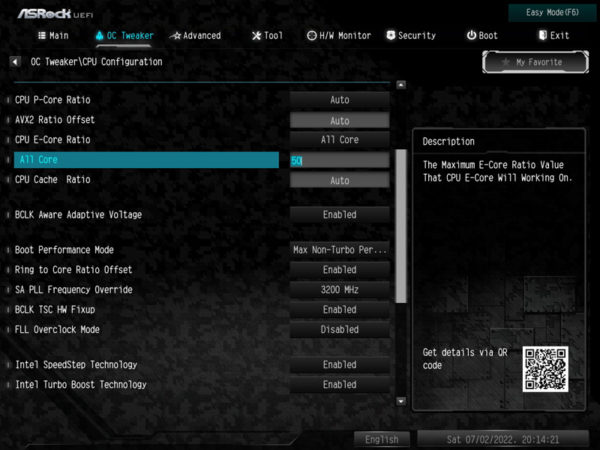
We can find an overview of the clock behavior of the individual cores under “CPU Turbo Ratio Information”.
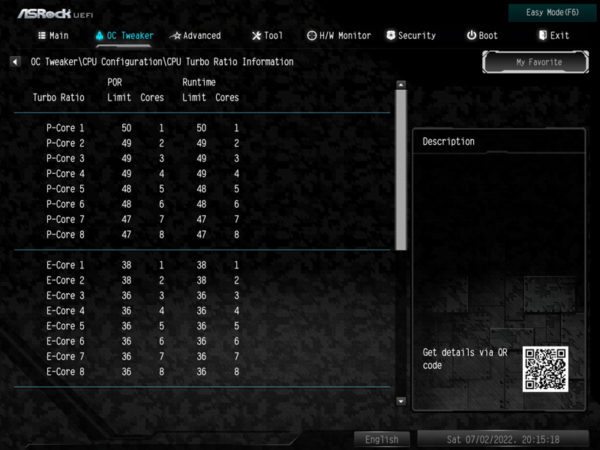
Voltage settings …
The B660 Steel Legend offers the possibility to configure the most important voltage settings under the menu item “Voltage Configuration”. Among other things, you can set an offset for the CPU and put the working memory under a bit more power here.
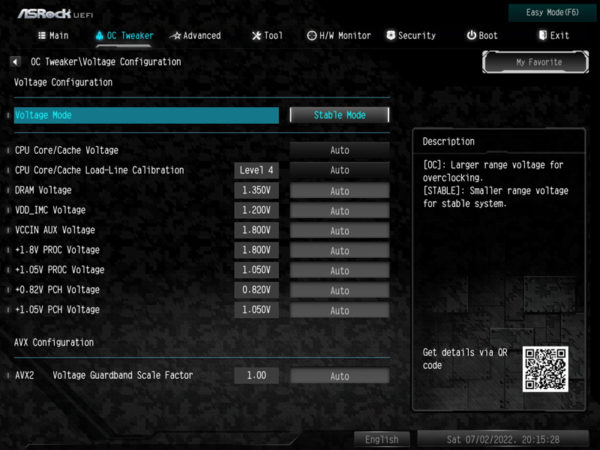
Under “FIVR Configuration” the voltages can be adjusted and modified even more precisely, but here you should know exactly what you are doing.
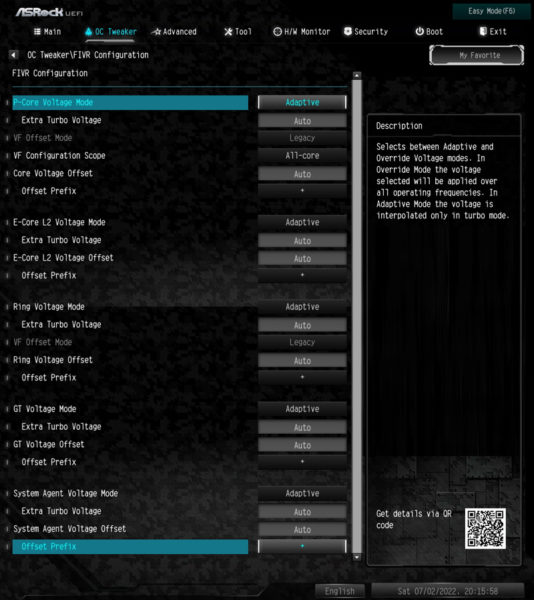
If you want to read more into the topic, you can take a look at our Intel OC Guide.
Memory settings …
The text continues with the memory settings. To get there, you have to select “DRAM Configuration” under “OC Tweaker”. After that, you can simply select the XMP profile of the respective working memory or configure each parameter individually to your heart’s content. In contrast to the processor, the motherboard offers the full range of options as usual.
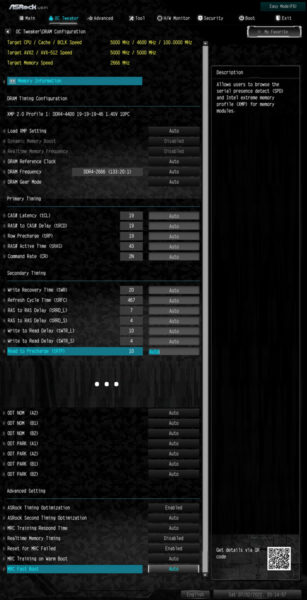
By the way, there is also one for the installed RAM, similar to the CPU overview. In our eyes, this is extremely helpful if you want to get a bit more out of the RAM and are looking for some timings.
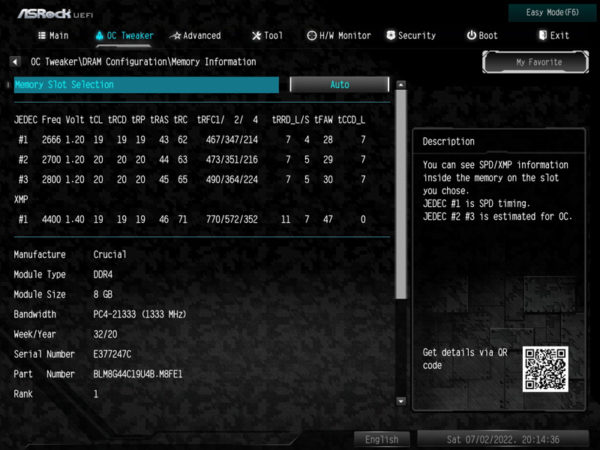
With two instead of four modules, we were also able to activate the XMP profile of our Crucial RAM without problems. The result can be seen here with a full 4.4 GHz.
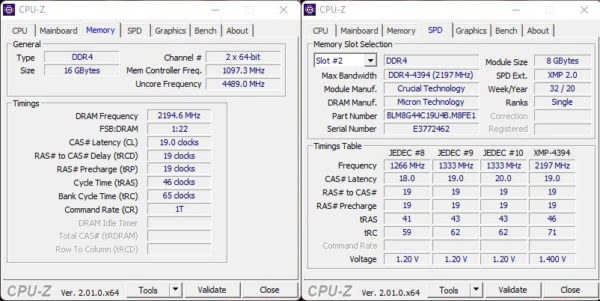
Advanced options …
The third menu item is called “Advanced”, here we find the advanced options for all subsystems of the chipset. Here you can also configure in which mode the UEFI is called and which menu item is the active one.
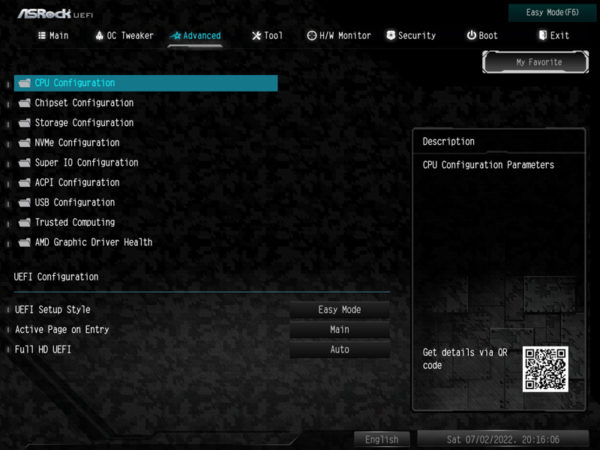
Let’s start with the “CPU Configuration”, all important function settings for the processor can be found under this menu item. For example, you can enable or disable virtualization support, Hyper Threading, and override the thermal limits. The menu item “Legacy Game Compatibility Mode” is also included here, with which you can deactivate the E-cores, since some older applications or games currently have problems with the different cores.
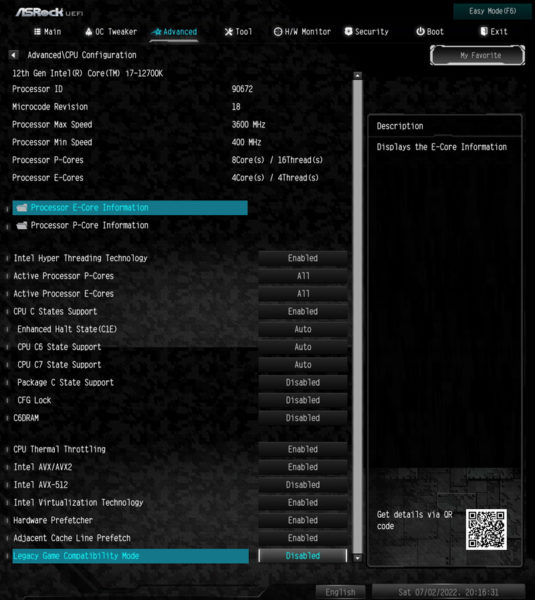
All relevant settings for SR-IOV, PCIe slots, the integrated GPU’s multi-monitor support, its graphics memory, network, audio and Bluetooth are found under “Chipset Configuration”. The network card can also be disabled or enabled here.
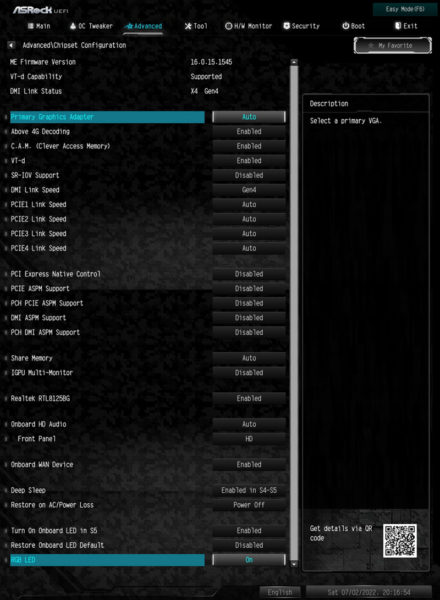
“Storage Configuration” deals with the SATA and M2 settings, as the name suggests. Besides RAID, Intel’s VMD can also be configured here, which only works with an XEON processor according to Intel. This is an extended RAID technology for M.2 SSDs. You can also deactivate the second SATA controller, which supplies the two additional SATA ports.
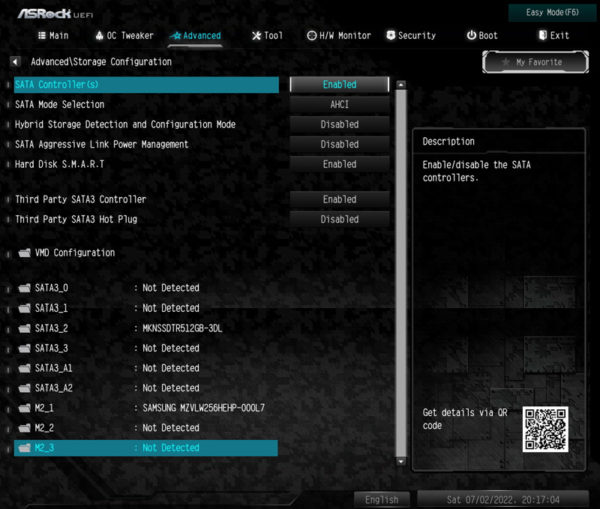
Under “ACPI Configuration” you can configure under which circumstances the computer should be switched on automatically. The classic options PCIe, RTC, network and USB mouse or keyboard are available here.
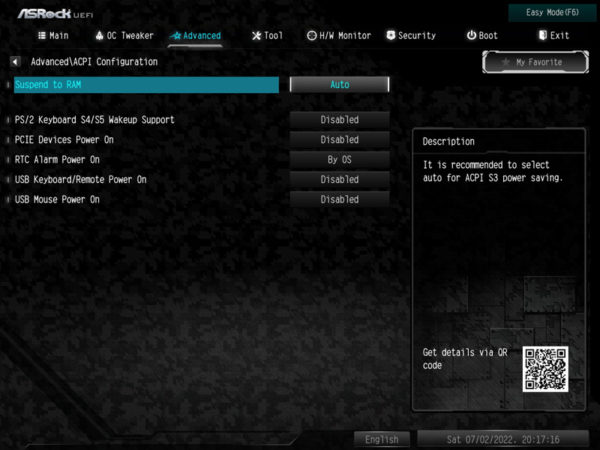
Besides the settings for USB Legacy Support and XHCI, we find a small overview of which USB devices are currently connected under “USB Configuration”.
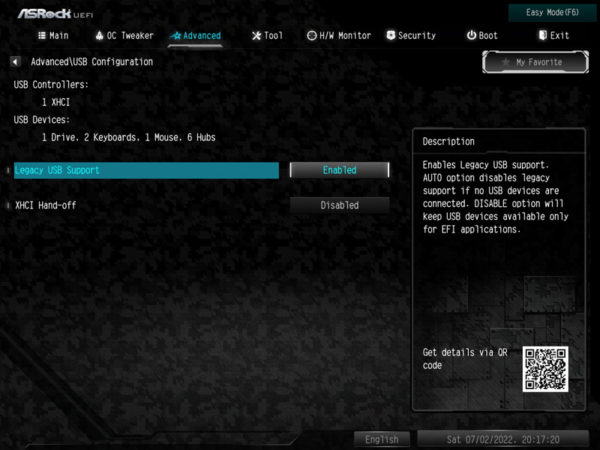
In the menu item “Trusted Computing” we can find all important settings regarding TPM and various other security features.
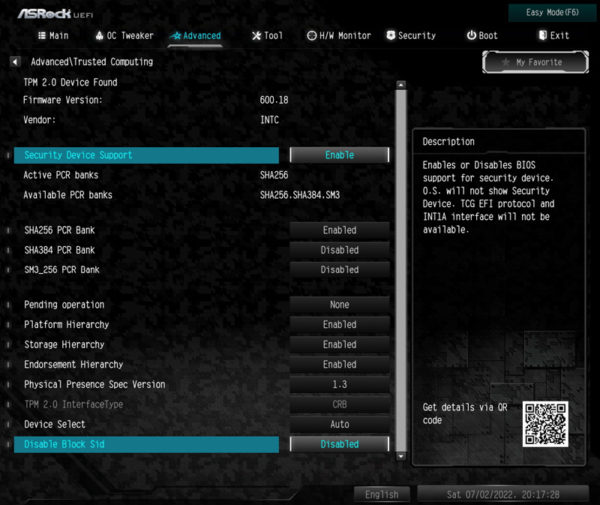
By the way, AMD’s in life Smart Access Memory, can be found under C.A.M., so those who have a graphics card with the corresponding function should enable it.
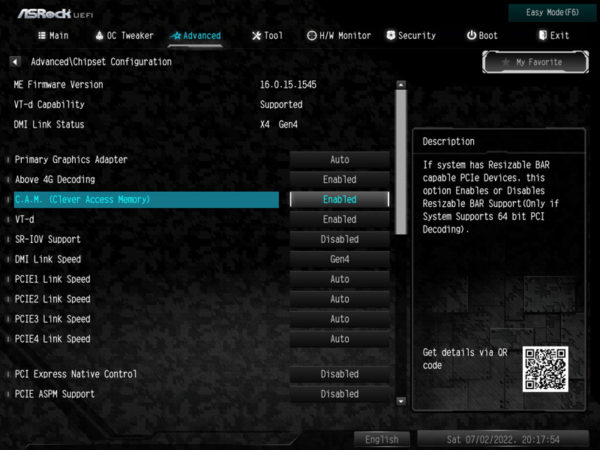
Tools …
The menu item Tool contains all other features like Polychrome RGB, Easy RAID driver installer, an SSD eraser, as well as an M.2 NVME recovery tool.
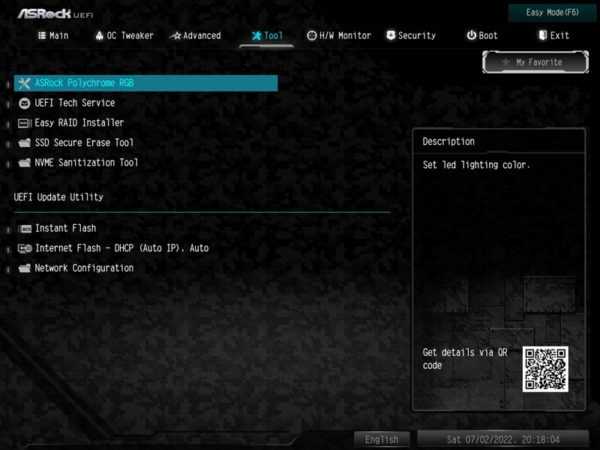
Speaking of Polychrome RGB, those who want to do without additional programs under Windows can fundamentally adjust the motherboard’s illumination here.
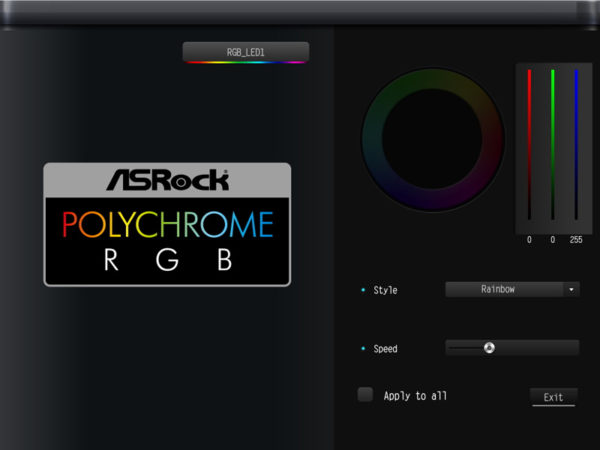
The “UEFI Tech Service”, a service from ASRock that you can use in case of problems with the motherboard, is also on board. You can also install a UEFI update directly via the Internet, if available.
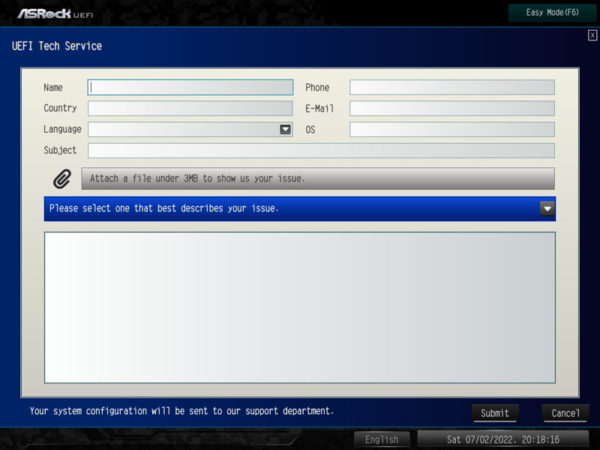
H/W Monitor …
The next menu item is called H/W Monitor. If you are looking for information about the system, you will find it here. As usual, you will find a good overview of voltages, temperatures and fan speeds in the H/W Monitor. You can also selectively set each fan with a separate fan curve or use ASRock’s predefined fan profiles.
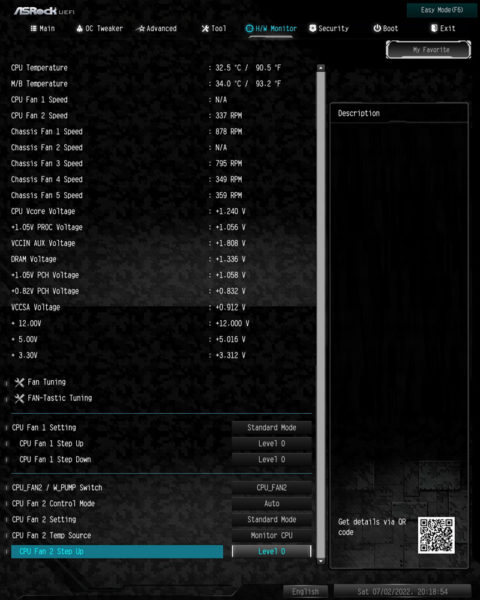
The “FAN-Tastic Tuning” menu also offers the possibility to adjust everything graphically via mouse, both for all fans and individually.
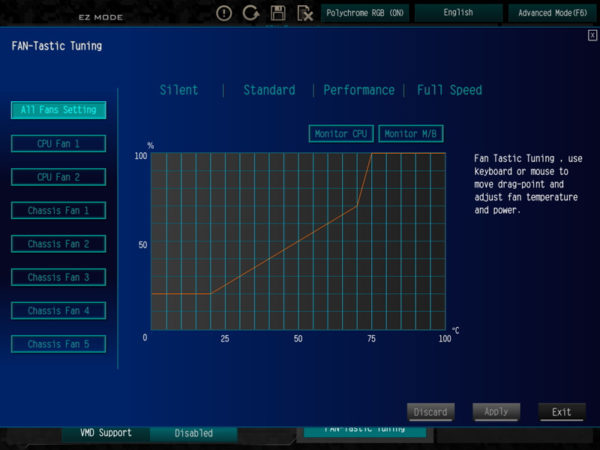
If you want more information, you can read the ASRock Steel Legend Z490 review.
Miscellaneous …
At the end of our little excursion through the vastness of UEFI, there are 3 menu items. The first one is “Security”, here you can configure a secure boot, set the UEFI password and the HDD/SSD security settings.
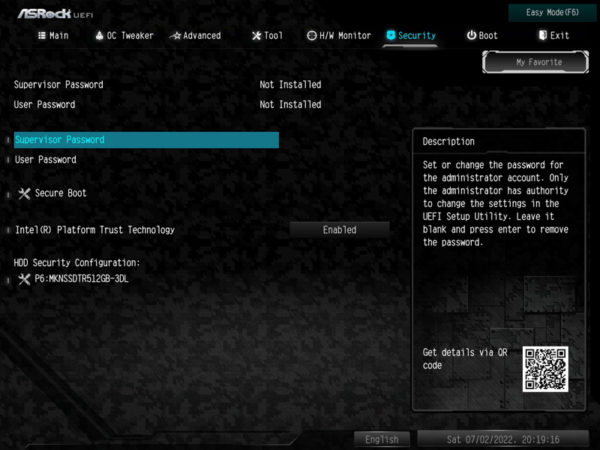
Under Boot we can set the boot order of the system, as well as some other settings such as CSM (BIOS Compatibility Mode), Full Screen Logo or Boot Beep.
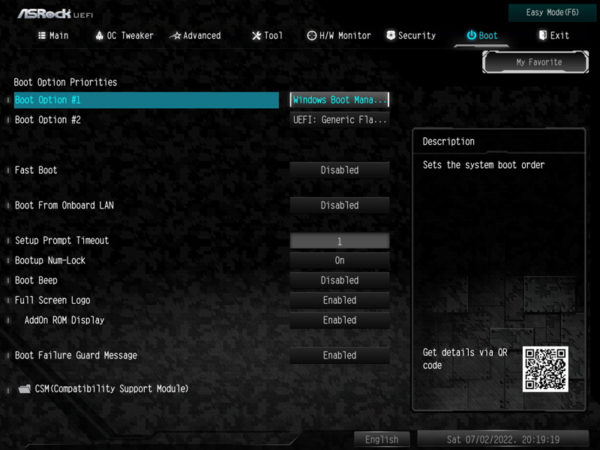
In the last menu item Exit we can finally save our changed settings or start directly into the integrated EFI shell to install an operating system.
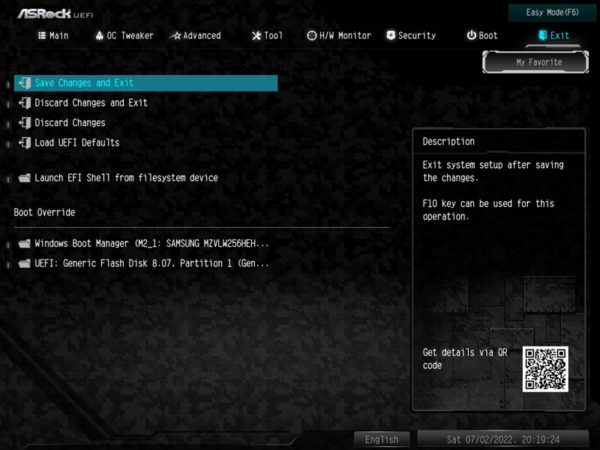
ASRock B660 Steel Legend Benchmarks …

