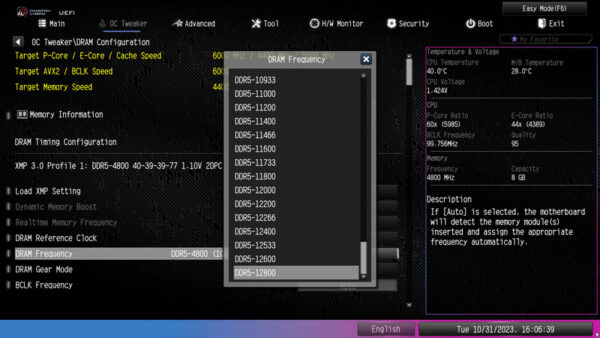UEFI and Overclocking …
Get fast to the right UEFI settings …
ASRock Z790 Riptide WiFi BIOS and Overclocking
ASRock Z790 Riptide WiFi UEFI BIOS Update
Backup BitLocker key before BIOS update
ASRock Z790 Riptide WiFi overclocking
ASRock Z790 Riptide WiFi memory settings
ASRock Z790 Riptide WiFi voltage settings
ASRock Z790 Riptide WiFi overclock even easier
ASRock Z790 Riptide WiFi BIOS undervolting
ASRock Z790 Riptide WiFi Fan control
BIOS and Overclocking …
Now we come to the BIOS or UEFI setup options and the UEFI overclocking. After switching on the PC, the UEFI setup can be accessed via the Del or F2 key.
The ASRock Z790 Riptide WiFi UEFI BIOS has a graphical interface that allows intuitive operation with a mouse or can still be operated conventionally with a keyboard.
As usual with the current ASRock Intel motherboards, there is the ASRock EZ Mode – Easy Mode – which offers a clearly laid out entry page with lots of important information and yet does not appear overloaded. Basic information such as time, date, CPU temperature, motherboard temperature, CPU voltage, initial hardware details, fan speeds, hard disk configuration, RAID mode and fan settings can be adjusted with a single click. In addition, the ASRock Z790 Riptide WiFi has a CPU temperature display as a diagram and a CPU cooler preset selection integrated on the ASRock EZ Mode input page in the UEFI.
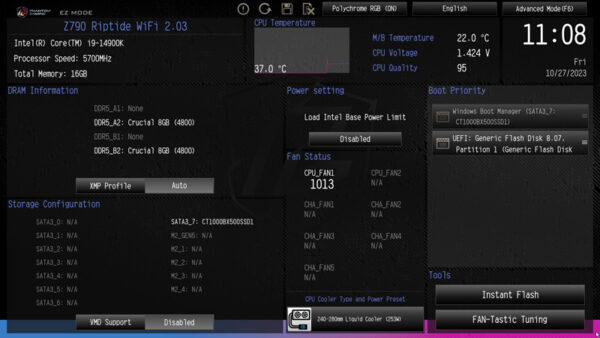
The original Tools page has been summarized in the lower right area. The CPU Cooler Type option for changing the power preset has been added.
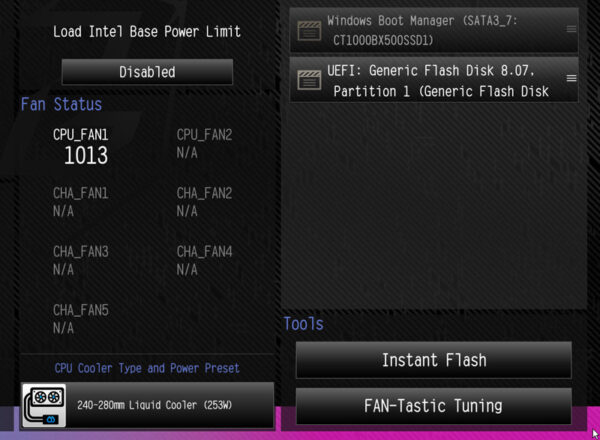
Of course, you can also set the time and date via the EZ menu by clicking on the time.
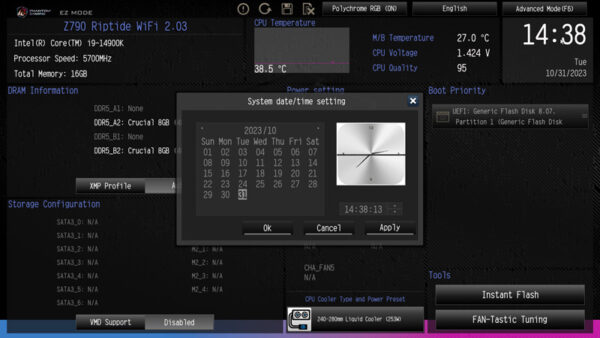
Many other functions can optionally be operated using function keys, which can be called up with F1. For example, if you want to publish a screenshot in our PC Forum, you can save it to a USB stick with F12 and then upload it directly to the Intel PC Forum.
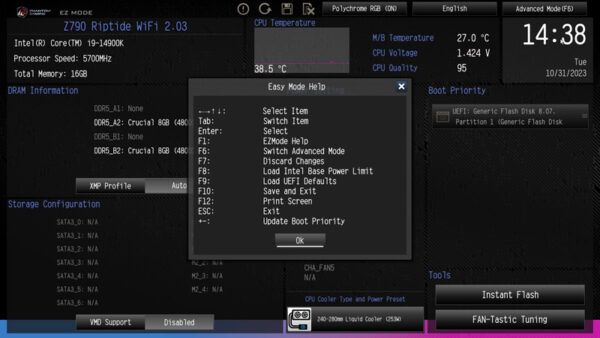
The F6 key or the upper right button takes you to the usual ASRock Advanced Mode, which you can also set as the default.
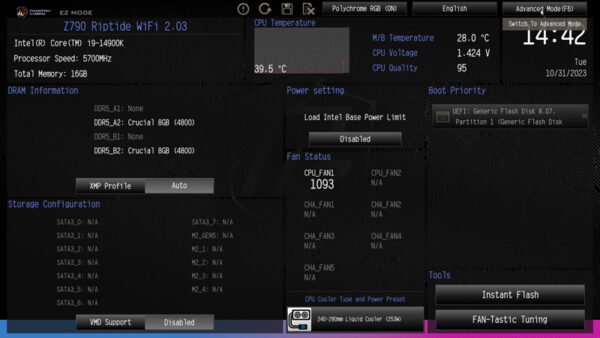
The System Browser view can no longer be found on the ASRock Z790 Riptide WiFi motherboard, but the Full HD UEFI selection and the Active Page on Entry selection can be found again, which allows you to determine on which UEFI page you want to start in the UEFI setup. On the ASRock Z790 Riptide WiFi you will find this Active Page on Entry option and the Full HD UEFI selection under Advanced.
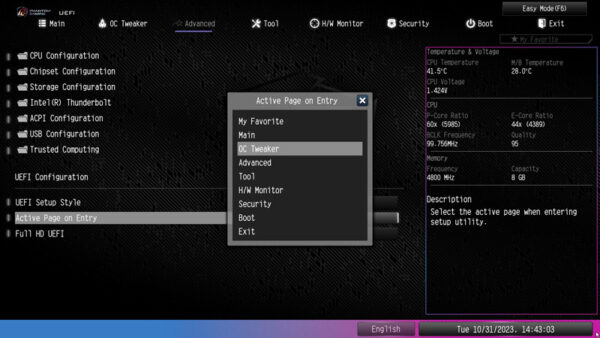
UEFI BIOS Update …
Before we start with the UEFI overclocking, we first update the UEFI BIOS to the latest version. Since ASRock regularly integrates new features, better memory support and new processors, the BIOS update is recommended in most cases. ASRock offers a few options for flashing the UEFI update, e.g. the very simple Instant Flash or even the ASRock Internet Flash with a direct connection to the Internet. Via the so-called ASRock Instant Flash option in the tool screen or via the F6 key at PC startup, you can access the ASRock Instant Flash utility. You can simply install a previously downloaded ASRock BIOS without a boot CD or similar by starting the ASRock Instant Flash Utility. Then select the BIOS Flash ROM from the desired drive, e.g. from a USB stick, which you have to unpack after the download.
Backup BitLocker key before BIOS update …
The BitLocker note should be observed, otherwise you can no longer access the content of the SSD after a BIOS update. So be sure to save the BitLocker key before the BIOS update, this can be done for example via Control Panel -> System and Security -> BitLocker Drive Encryption -> Save Recovery Key -> Save to File. Or first disable BitLocker, then perform the BIOS update and then re-enable BitLocker. Here again under Tips and Tricks is the Bitlocker Recovery Key Guide.
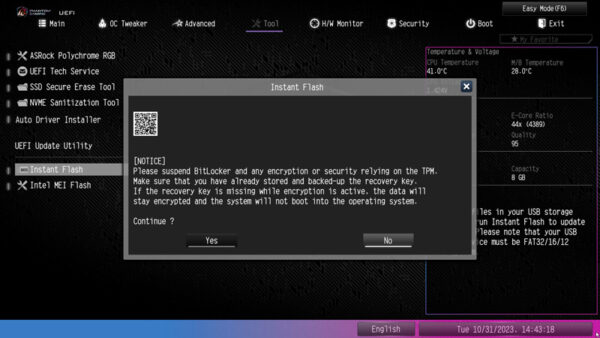
At the time of testing, the UEFI BIOS version 3.01 was available as the latest download, which we naturally installed immediately over the pre-installed P2.03 version.
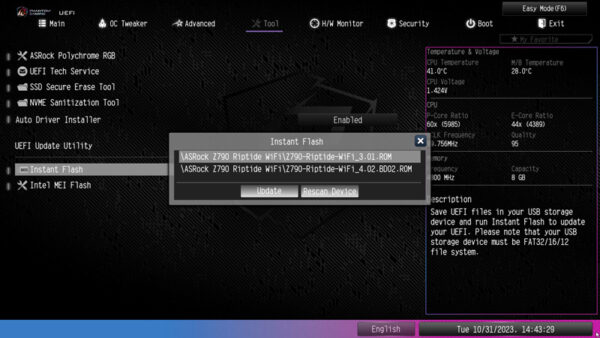
The new BIOS version is then available after a reboot.
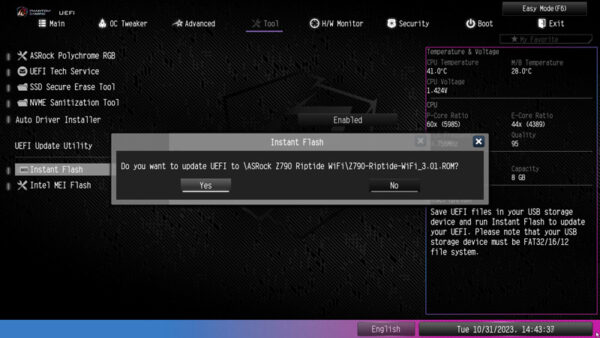
Here you can see the new 3.01 EZ BIOS entry page with the Intel Core i9-14900K CPU.
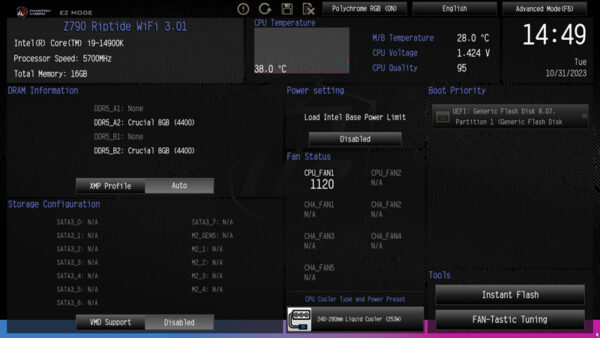
And here you can see the new 3.01 Advanced BIOS entry page with the Intel Core i9-14900K CPU.
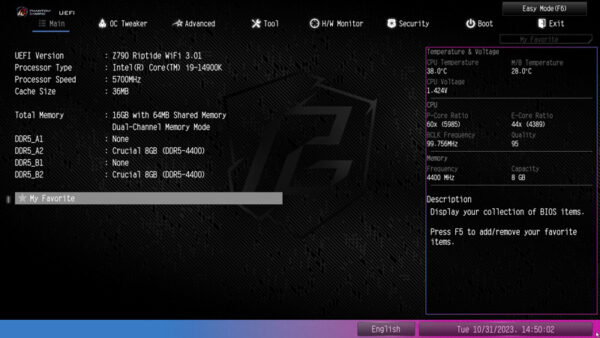
After initial tests, we also installed the latest 5.04 BIOS.
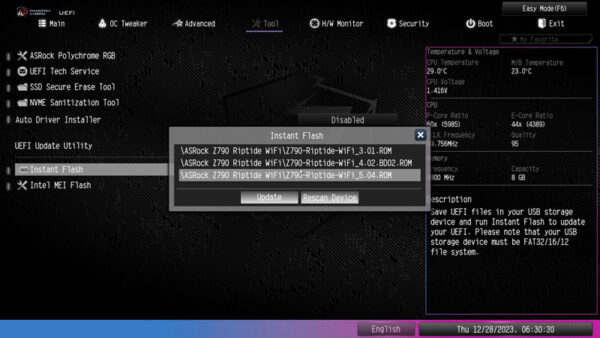
Here you can see the new EZ BIOS entry page with the ASRock Beta BIOS, which is available for download.
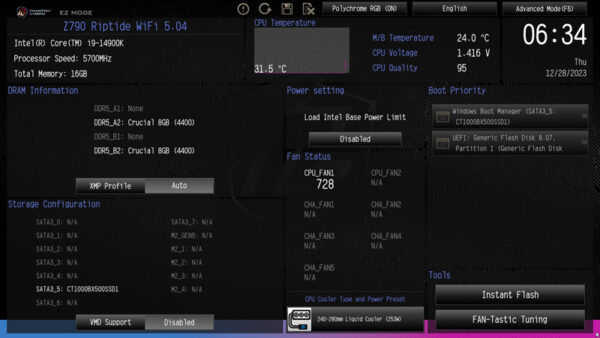
And this is the new Advanced BIOS entry page with the ASRock Beta UEFI.
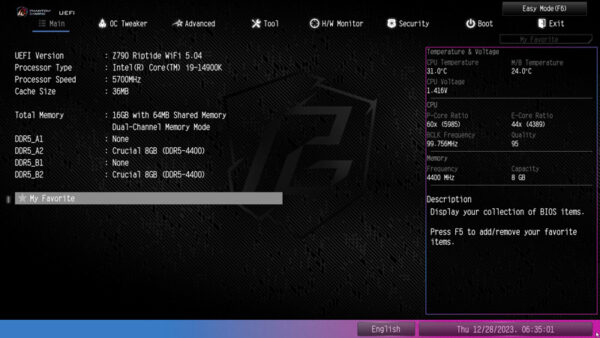
The My Favorite function is very helpful, as you can save frequently used menu items here so that you can see them conveniently on one page and access them more quickly. You start with a blank page – unfortunately, it is also cleared after a BIOS update.
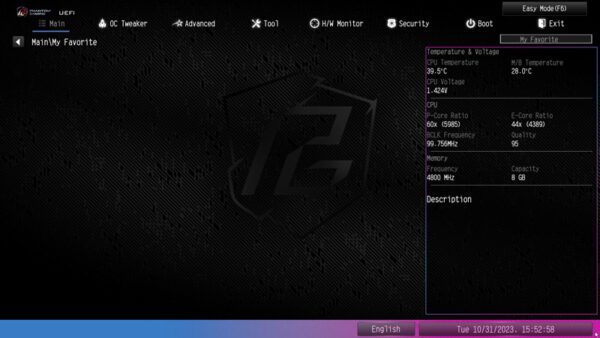
The My Favorite page is now filled with your own menu items by simply going to the respective menu item, then pressing F5 and the desired functions are already included in the My Favorite overview page. Here you can see a selection of possible favorites.
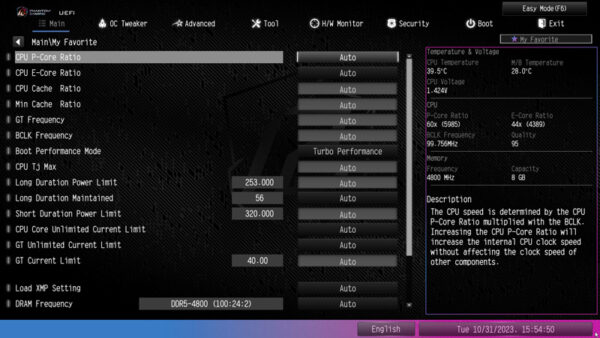
If you need technical UEFI support, you can even select the errors via the UEFI setup and even contact ASRock Tech Service via a network connection.
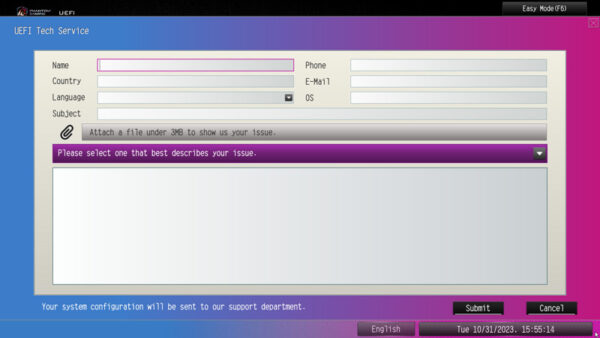
On the tool page of this ASRock Z790 Riptide WiFi motherboard is again the ASRock Polychrome RGB LED entry, which is almost identical to the ASRock Polychrome RGB software, which we have already mentioned on the previous page.
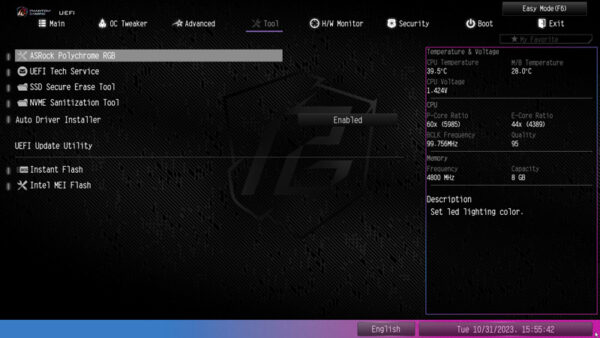
The Polychrome RGB LED menu has numerous setting options. You can select the color in an RGB color selector :argb:
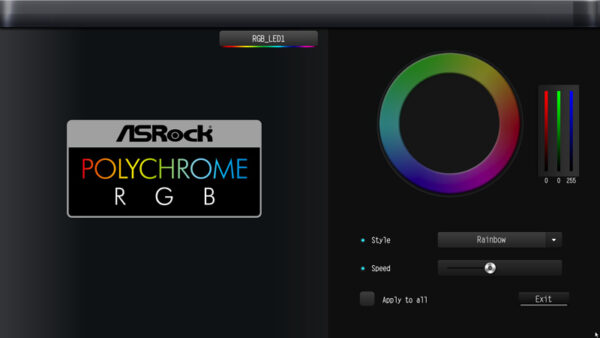
You can select whether you want to control the RGB headers separately or all together.
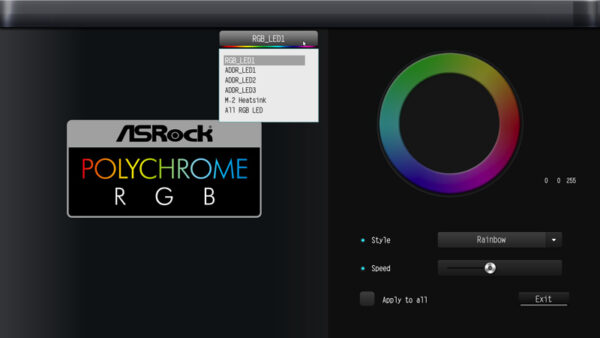
And in the Polychrome RGB LED menu, you can set whether the LEDs should light up continuously, “breathe”, be activated randomly or even to music. The user therefore has numerous options for how and how quickly the LED Stripes should light up. And if you don’t need the lighting, you can of course deactivate it completely.
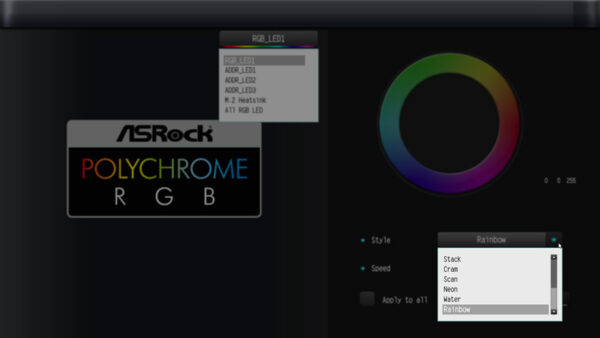
ASRock once again offers an Auto Driver Installer option for the Z790 motherboard.
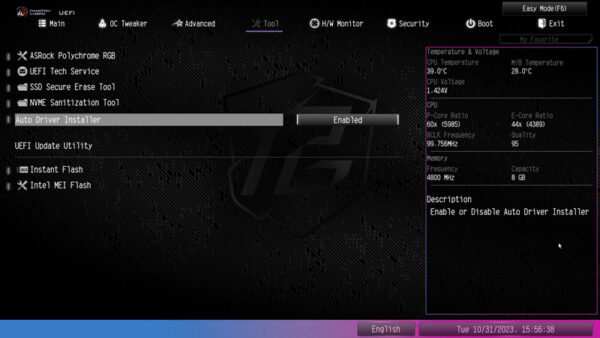
The practical SSD Secure Erase BIOS tool, which we introduced for the first time since the ASRock Z390 Phantom Gaming 9 motherboard, has also been integrated again in the ASRock Z790 Riptide WiFi.
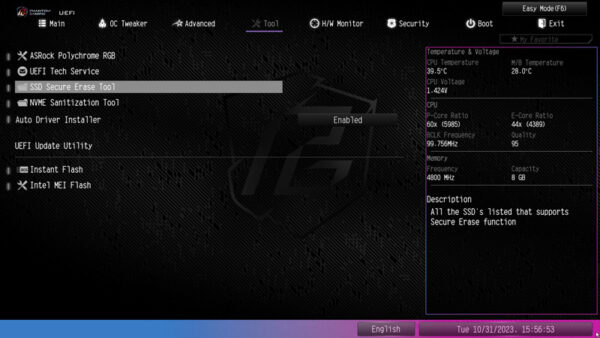
Simply select the desired SSD and it will be deleted quickly and securely – for example, for secure deletion before the SSD is sold or in the event of serious partitioning problems. Great thing, but use with caution! We explain how to securely erase an SSD without such an option, for example, here in the securely erase SSD article.
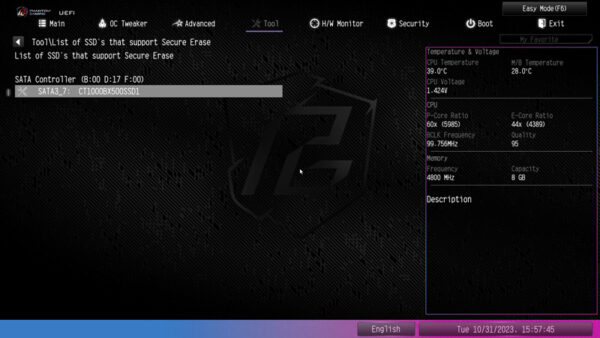
ASRock Z790 Riptide WiFi overclocking …
Now we come to the Intel LGA 1700 overclocking with the Z790 chipset on the ASRock Z790 Riptide WiFi motherboard. ASRock divides the OC-Tweaker menu of the ASRock Z790 Riptide WiFi into CPU Configuration, DRAM Configuration, Voltage Configuration and FIVR Configuration. In addition, there is now the CPU Vcore Compensation option, the CPU Cooler Type selection and the Base Frequency Boost entry as well as Gaming OC Presets and CPU Indicator.
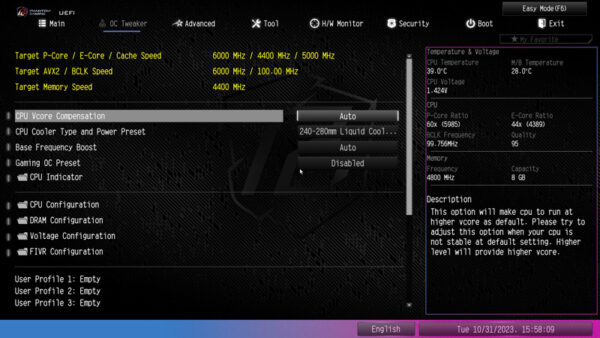
With CPU Vcore Compensation, the Vcore can be increased in five different levels to make the system more stable when the CPU voltage is increased.
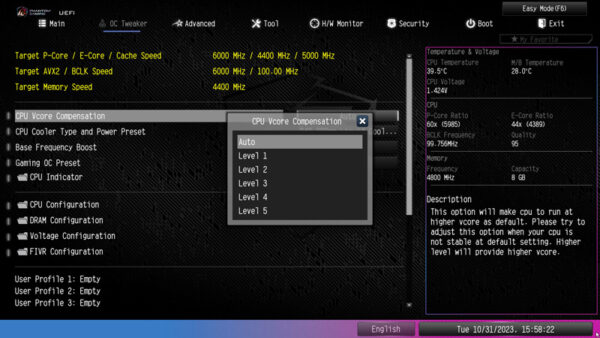
The CPU Cooler Type selection can be used to specify different power presets.
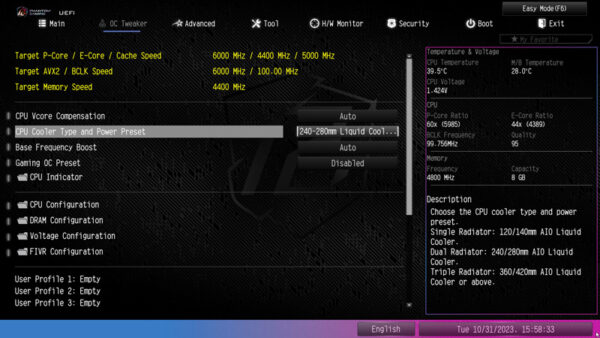
You can choose between: Auto, Air Cooling for 125W limit, 120-140mm Liquid Cooler for 180W limit, 240-280mm Liquid Cooler for 253W limit and 360-420mm Liquid Cooler without power limit.
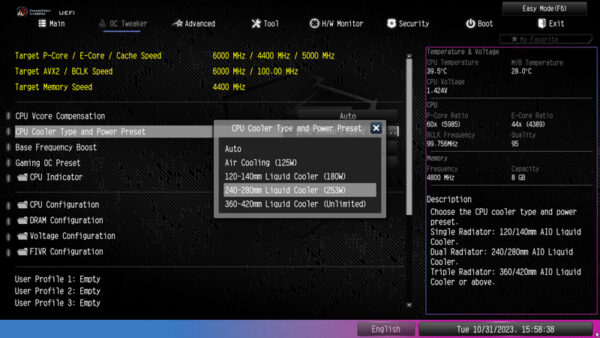
A look at the CPU configuration menu is also very pleasing, because with the Z790 you can really overclock extensively compared to the B760 or H770! So if you use an Intel “K” CPU with an open multiplier, such as the Intel Core i9-14900K or Intel Core i7-14700K CPU, you get all the important setting options for the P-Core and E-Core multiplier and the BCLK.
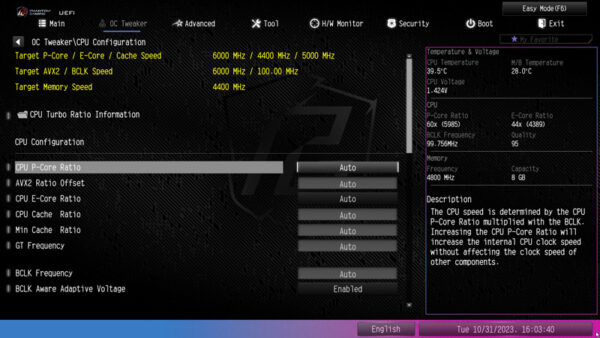
And even a CPU with a locked multiplier, such as the Intel Core i9-14900, Intel Core i7-14700 (T/F), Intel Core i5-14600 (T/F), Intel Core i5-14500 (T/F), Intel Core i5-14400 (T/F) and Intel Core i3-14100 (T/F) just presented at CES 2024, can be overclocked a little via the BCLK.
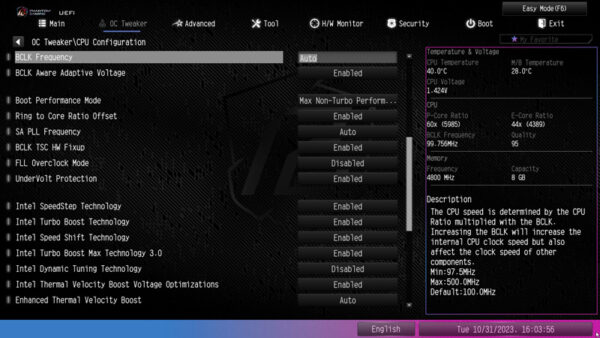
There is also the Boot Performance Mode setting for the speed of the boot process and the Power Limit settings, which are also very important for overclocking.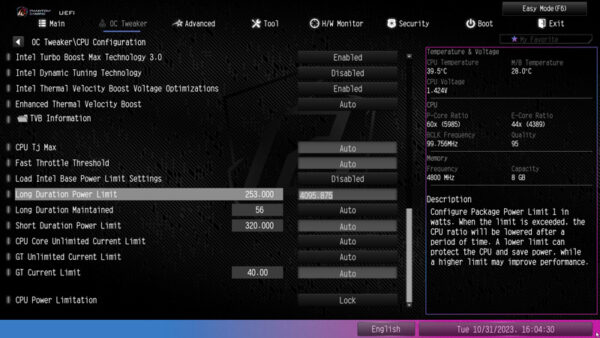
The CPU power limit can be unlocked with an option in the UEFI in order to get more out of the CPU with appropriate CPU cooling (see CPU cooler test comparison).
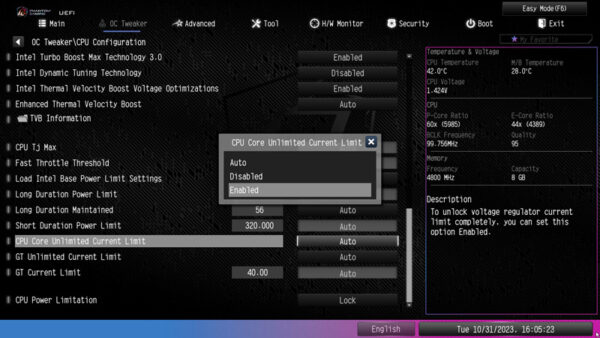
An Intel Core i7-13700K CPU could therefore be overclocked wonderfully with this Intel Z790 motherboard. But even an Intel Core i7-13700 or Intel Core i5-13400 CPU with locked multi could be slightly overclocked. These Raptor Lake-S Non-K models are expected to be released shortly in addition to the unlocked models – probably even today at CES 2023 😉 If we discover ways to unlock the multi in the future, we will publish them as usual in the Intel OC Forum or directly with an OC guide in the PC Workshop. Until then, we will have to make do with BCLK overclocking for locked CPUs, which of course also overclocks all other components.
On all cores, the Intel Core i9-14900K CPU even clocks up to 6085 MHz instead of 5700 MHz! 
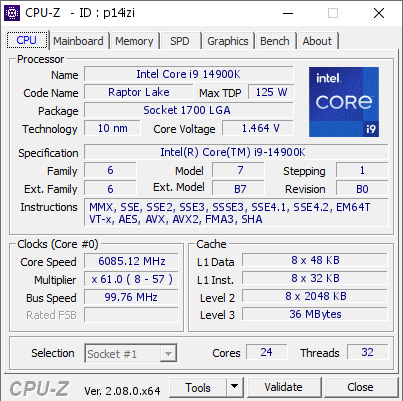
ASRock Z790 Riptide WiFi memory settings …
All important memory settings can be found in the DRAM Configuration Menu.
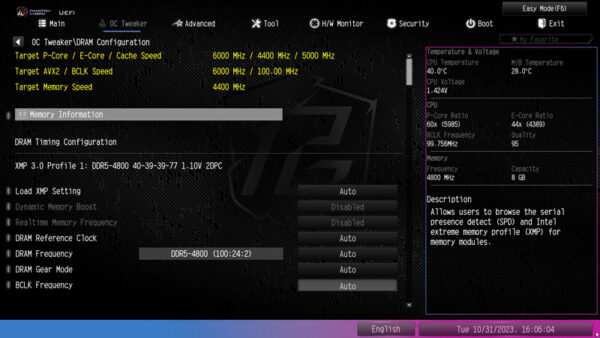
Thanks to Load XMP Setting support, XMP memory modules are set correctly with just one mouse click in the UEFI BIOS and the desired values are read from the XMP 3.0 profile.
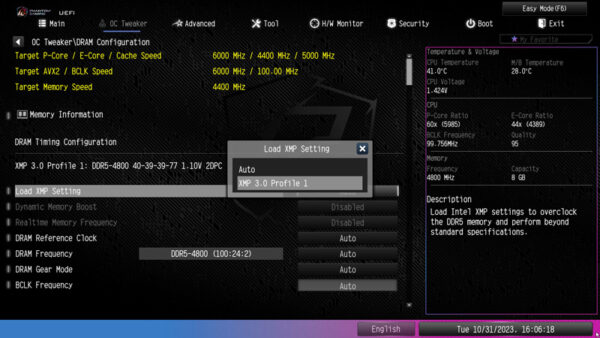
Alternatively, you can select the values yourself. With DDR5 memory clocking, for example, you can select values from DDR5-800 …
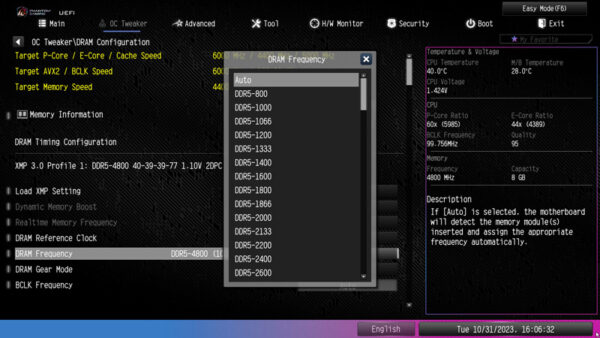
If you read the values from the XMP 3.0 profile, you can even specify which timing mode you want to select, Apply All Timing, Apply Primary Timing or Run MRC Timing.
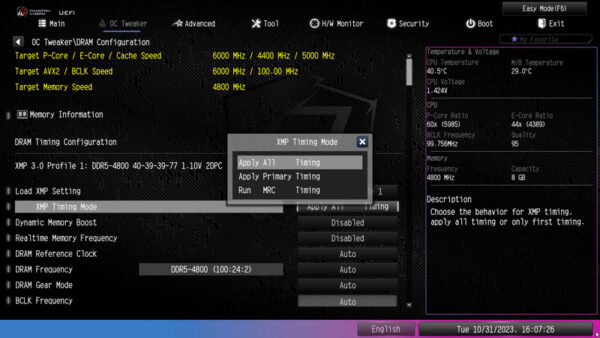
All DDR5 timings can optionally be adjusted manually.
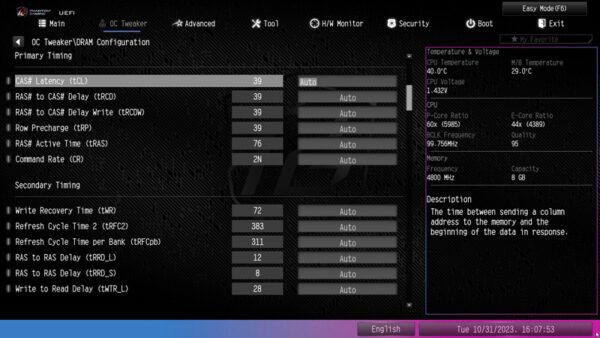
The ASRock Z790 Riptide WiFi offers an overview of all SPD and XMP memory values under Memory Information, although these are no longer available for direct selection as in the DRAM Configuration Menu.
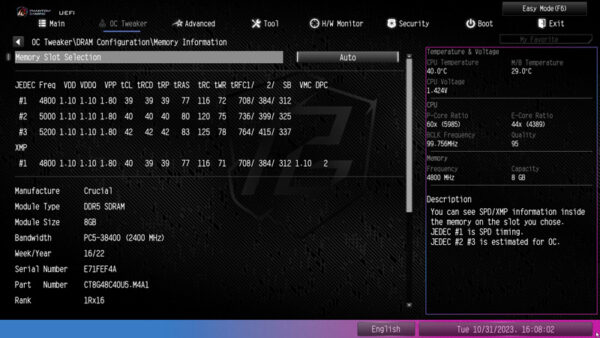
ASRock Z790 Riptide WiFi voltage settings …
Now we come to the different voltage values that can be set in the BIOS. The ASRock Z790 Riptide WiFi motherboard provides fantastic voltage settings under Voltage Configuration.
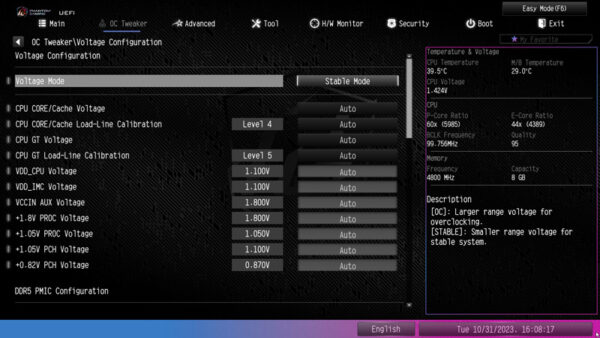
And in OC mode there are significantly higher voltages again. The CPU Core/Cache Voltage can again be set to Offset and Fixed Mode. With the Intel Core i9-14900K test CPU, the fixed mode of 0.800 volts to 2.200 volts and the Vcore offset of -0.100V to +0.300V could be selected.
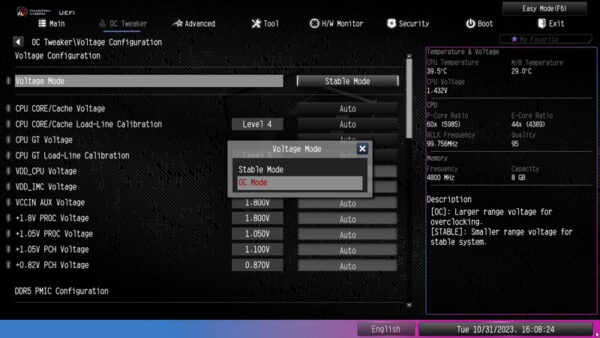
ASRock Z790 Riptide WiFi even easier overclocking …
If you prefer to overclock in Windows, you can also use the ASRock A-Tuning Tool to make the voltage settings listed above.
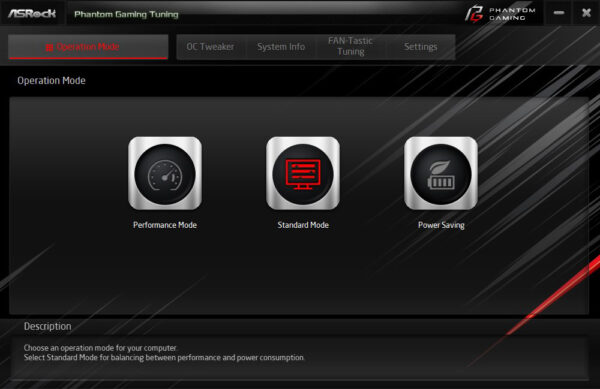
The CPU can of course also be overclocked with this tool. Here you can see the setting options of the ASRock A-Tuning Tool.
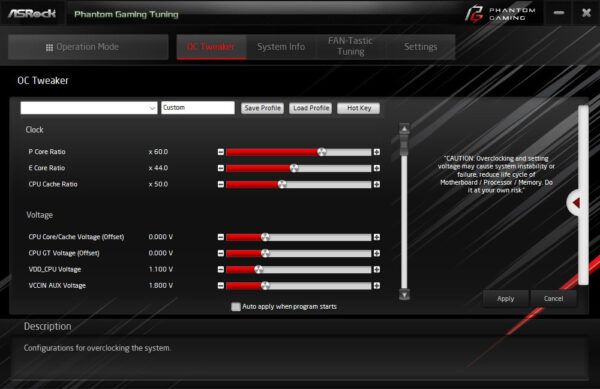
And the voltages can be adjusted even more extensively.
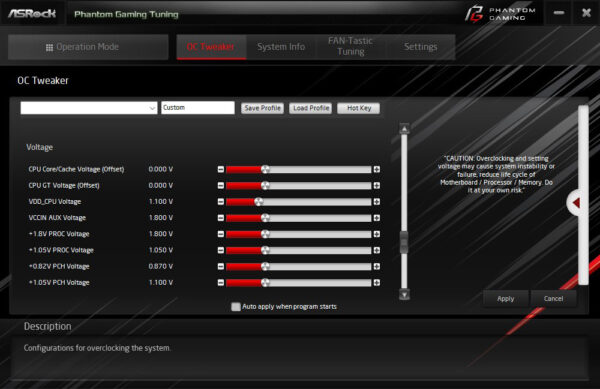
As explained on the Intel Core i9-14900K overclocking page in the CPU test, you can also use Intel’s own Intel XTU software to overclock the CPU in even greater detail. It also includes several automatic overclocking tools such as AI Assist and Speed Optimizer.
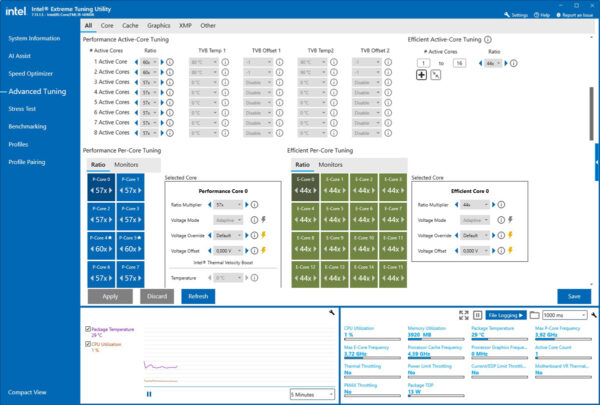
Once the desired settings have been found, you can save up to ten different BIOS settings with names in the UEFI under OC Tweaker.
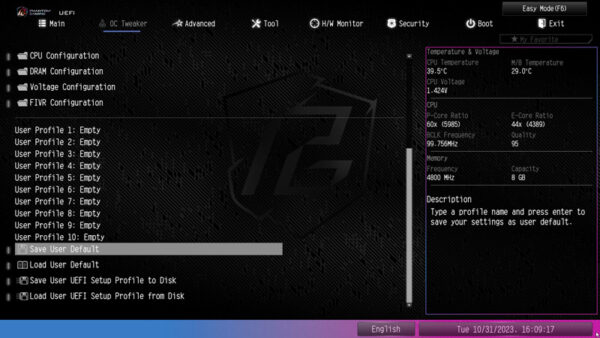
For example, you could save undervolting values, balanced BIOS settings, office or gaming settings as undervolting, balance and gaming user profiles so that you can quickly load these values again at any time.
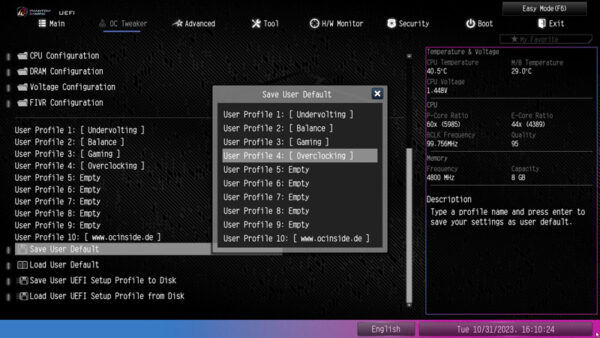
Another interesting option is Save User UEFI Setup Profile to Disk. Simply click on it and save your own UEFI settings on the hard disk or on a USB stick.
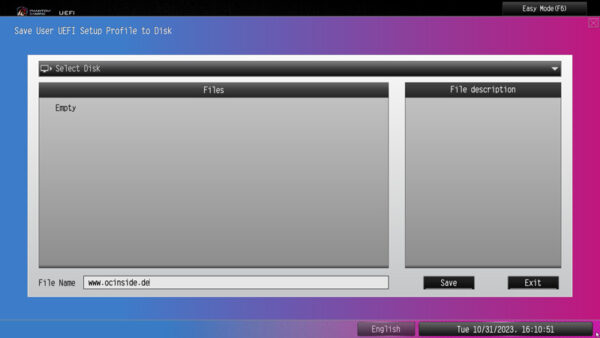
BIOS Undervolting …
Underclocking was also tested again in this test. The Intel Core i9-14900K CPU could be underclocked to approx. 800 MHz via the Multi. The voltage can then be lowered to further reduce power consumption. Underclocking with a low CPU voltage is of course outside the specification, just like overclocking, so a bit of luck is always required. However, ASRock at least lays the foundation for the simplest possible undervolting.
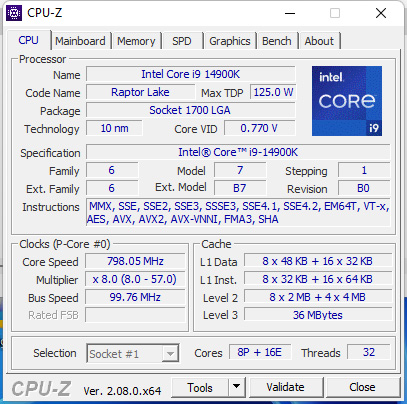
There are many more UEFI settings to choose from, including CPU Configuration, Chipset Configuration, Storage Configuration, Intel Thunderbolt, ACPI Configuration, USB Configuration and Trusted Computing.
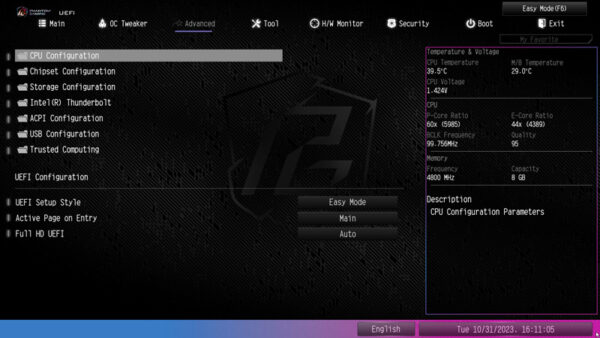
If you want to save power in PC operation with an Intel LGA1700 PC or use Intel Virtualization Technology to support multiple, simultaneous operating systems or want to adjust the CPU state support, you should also check the CPU Configuration menu under Advanced.
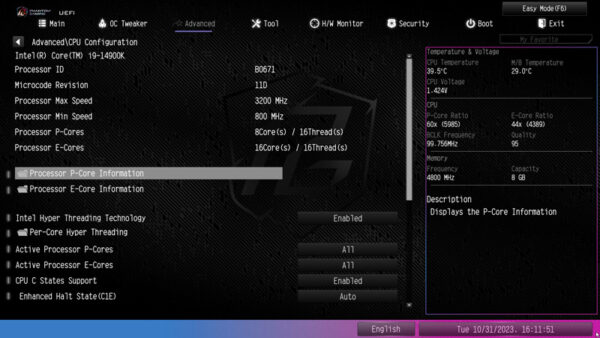
The settings in Advanced Chipset Configuration with the selection of the first graphics card and the individual connections of the PCIe slots, etc. are also very interesting.
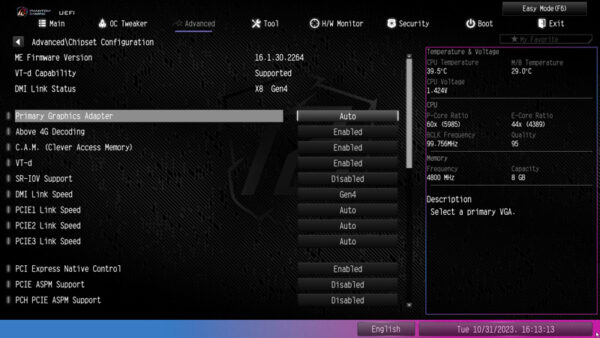
Intel Thunderbolt settings can also be made in the UEFI.
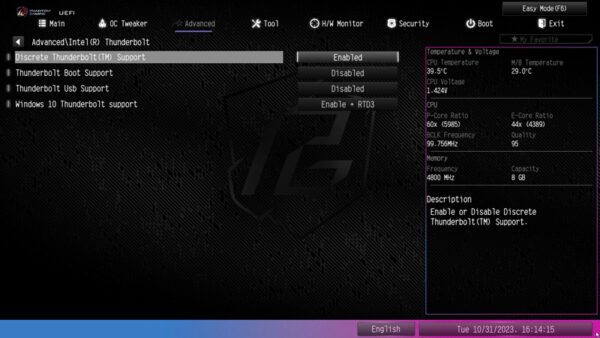
Fan control …
The UEFI setup of the passively cooled Z790 Riptide WiFi motherboard also has an extensive, temperature-regulated fan controller. The integrated fan control can be found in the H/W monitor directly below the display of the temperature and voltage values.
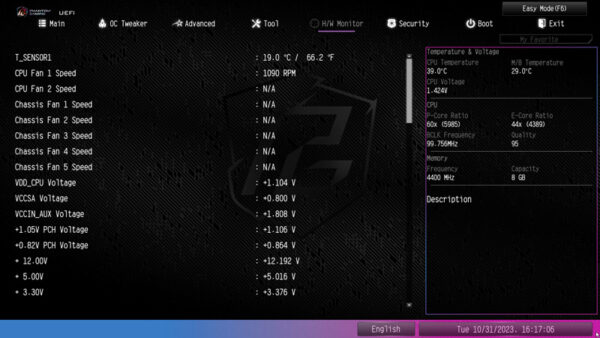
Here you have the choice of CPU fans, chassis fans or W_Pump Switch.
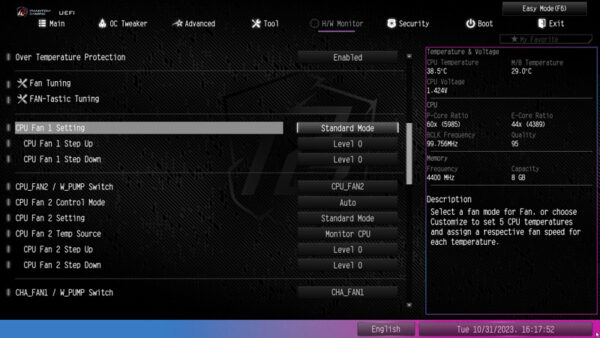
With the fan controller, you can choose between Customize, Silent, Standard, Performance and Full Speed.
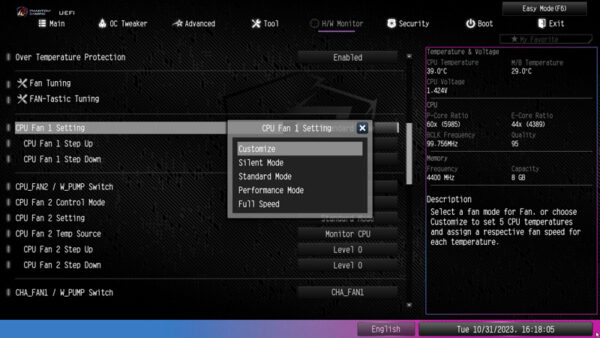
Several temperature steps are available in Customize mode, to which the desired fan speed can then be assigned. The fan settings are changed immediately and are therefore immediately audible.
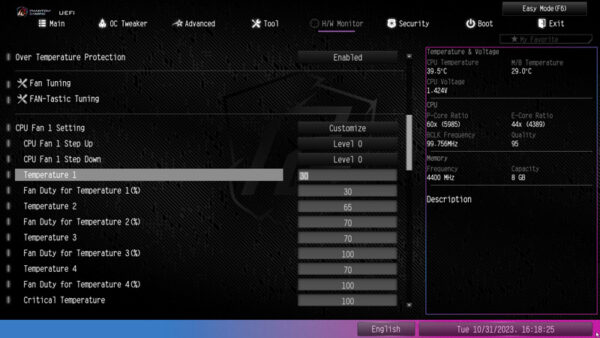
ASRock has also integrated the graphical user interface for controlling the fans in the UEFI setup. The FAN-Tastic Tuning menu item can also be found in the H/W monitor and can be used to make all settings very clearly. Simply select the relevant fan connection on the left-hand side and then select the mode on the right-hand side: Silent, Standard, Performance or Full Speed.
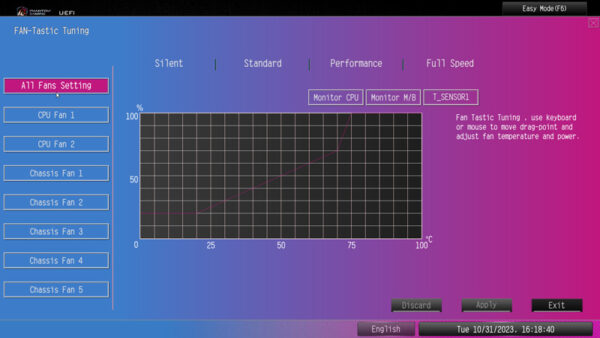
In Customize mode, you can even select and save the individual values directly in the diagram.
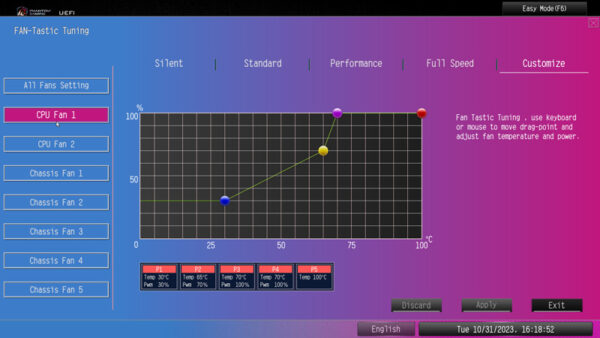
With the chassis fans, you can even select which temperature sensor is to be used for temperature measurement – the CPU sensor or the mainboard sensor or the temperature sensor supplied, which we of course also plugged in straight away. Then simply click Apply to save the values.
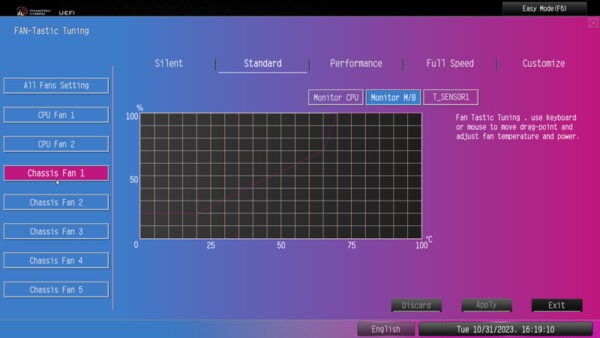
And even the control of the 3-pin fans has been considered with the DC/PWM mode switch.
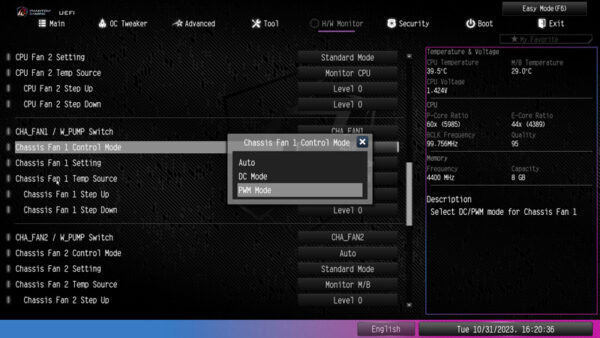
If you prefer to set the values in Windows, you can even use the ASRock A-Tuning Tool.
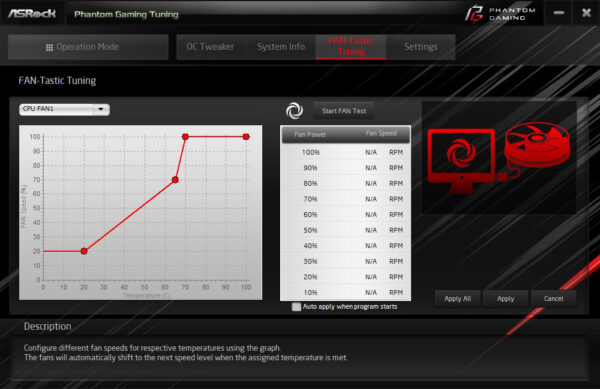
As the fans with this fan controller are even controlled depending on the CPU or mainboard temperature, you can confidently dispense with additional fan controllers.
If everything is set in the UEFI, simply save as usual with the F10 key and confirm with Z or Y on an English keyboard. A new feature of ASRock is that you can check all changes made before saving – very practical!
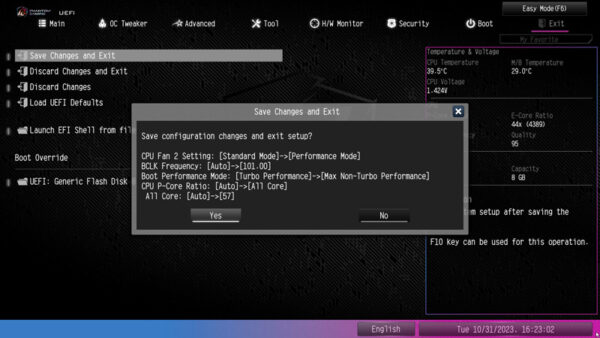
ASRock Z790 Riptide WiFi energy consumption …