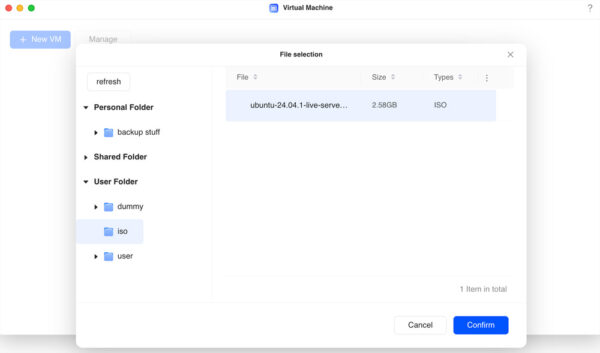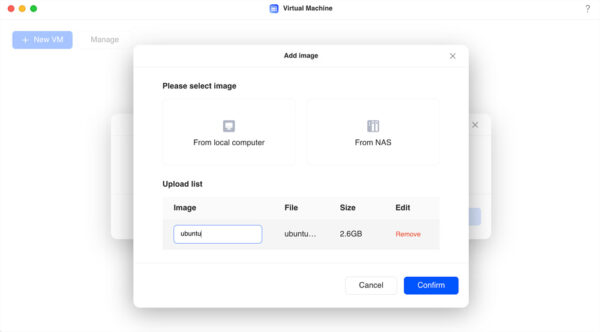Praxistest …
Schnell zur richtigen Einstellung …
Ugreen NAS HDD/SSD installieren
Ugreen NAS Ersteinrichtung
Ugreen NAS Storage Pool und RAID Auswahl
Ugreen NAS Nutzerverwaltung und Ordnerfreigaben
Ugreen NAS Apps im App Center
Ugreen NAS Benchmarks
Ugreen NAS Stromverbrauch
Ugreen NAS HDD/SSD installieren …
Nachdem wir das Gerät nun zusammen gebaut haben und es Einsatzbereit ist kommen wir jetzt zum Praxistest.
Was uns sehr gut gefällt ist die Installation von 3,5-Zoll Festplatten …

Dafür wird in dem Bay ein Klipp herausgezogen, …

… dann legt man die Festplatte hinein, sodass die Plastikstifte in die vorgesehenen Löcher der Schrauben passen, …

… danach arretiert man die Festplatte mit Hilfe des Klipps.

Lediglich 2,5-Zoll SATA Festplatten und 2,5-Zoll SATA SSDs müssen hier immer noch verschraubt werden.
Erster Boot und Ersteinrichtung …
Beim ersten Start muss man dem Gerät als Erstes einen Namen geben und einen User-Account anlegen.
Im Hintergrund ist die Versionsnummer DEV_1.0.0.1826 zu sehen, diese wird später noch interessant.
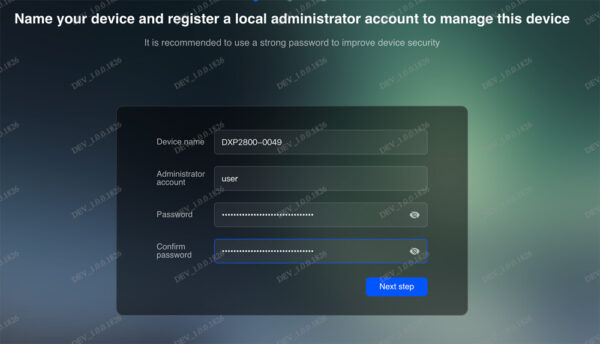
Wenn man möchte, kann man seine persönlichen Daten angeben, um Notifications vom Gerät zu erhalten und noch einige weitere Features zu nutzen. Wir haben uns entschieden, diese Features an dieser Stelle nicht zu testen.
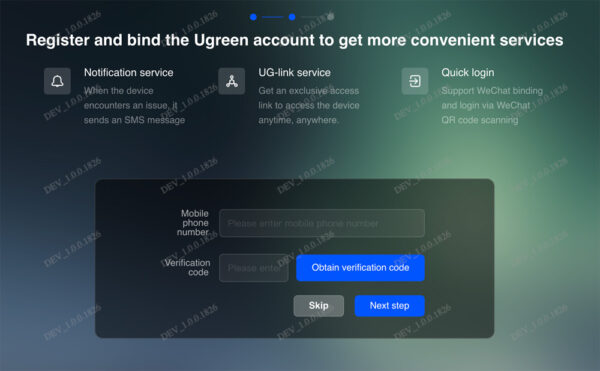
Im letzten Schritt legt man die Update-Richtlinie fest und entscheidet, ob man Daten an UGREEN senden möchten. Wir haben hier ausgewählt, dass alle Updates automatisch installiert werden und wir keine Daten an UGREEN schicken wollen.
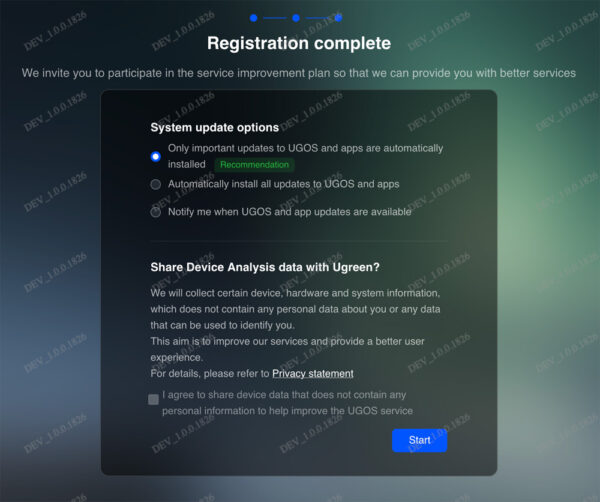
Damit ist das Gerät nun betriebsbereit.
Um das NAS im Netzwerk zu finden, kann man entweder die Ugreen App nutzen (Windows/macOS/Android/iOS) oder die URL find.ugnas.com aufrufen. Wir haben auf unserer FritzBox nachgeschaut, welche IP vergeben wurde und dann auch direkt eine statische IP vergeben.
Wie bereits beim Test des DXP480T Plus festgestellt, sind auch hier einige Menüs nach dem ersten Booten immer noch nicht korrekt übersetzt. Ein manuelles Update auf die letzte Version war hier die Lösung.
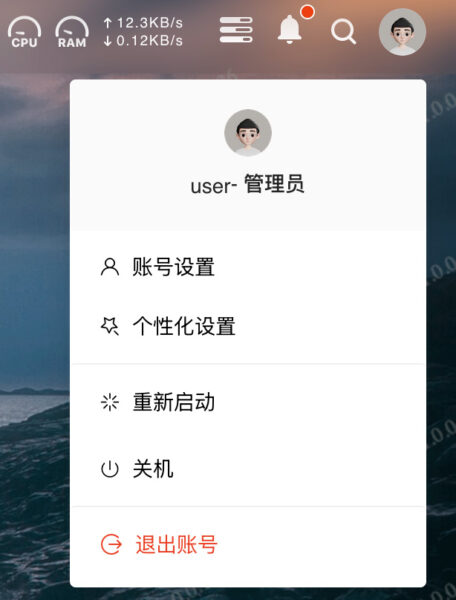
Beim Update sind wir direkt von Version 1.0.0.0291 auf 1.0.0.1708 gesprungen. Es ist nicht ersichtlich, warum diese Version immer noch kleiner als die Version aus dem Installationsscreen ist.
Nach dem letzten Update und Neustart empfängt uns eine aufgeräumte und übersichtliche Benutzeroberfläche. Es sind keine zusätzlichen Anwendungen installiert, die für den Start nicht benötigt werden.
In der Menüleiste befinden sich (von links nach rechts) ein Menü für alle Apps, ein Button für die Rückkehr zum Desktop, die aktuelle Netzwerkauslastung, das Task Center, das Notification Center, eine Suche und ein Benutzermenü.

Anlegen eines Storage Pools
Nachdem das Gerät nun konfiguriert und aktualisiert ist, müssen die Festplatten konfiguriert werden. Dazu gibt es die App „Storage Manager“. Der Assistent führt einen sehr einfach durch die Konfiguration.
Für den Storage Pool haben wir mehrere Möglichkeiten. JBOD, Basic, RAID 0 und RAID 1. Andere RAIDs werden nicht unterstützt.
JBOD steht für „Just a bunch of disks“. Es spannt ein Volume über mehrere Festplatten. Dies erhöht die Performance, aber nicht die Datensicherheit. Fällt eine Festplatte aus, sind auch die Daten dieser Festplatte verloren.
Basic benutzt jede Festplatte als einzelne für sich. Ein Volume lebt auf einer Festplatte. Keine Performance und keine Datensicherheit.
RAID 0 erinnert an JBOD, allerdings sind die Festplatten so miteinander verbunden, dass bei Ausfall einer Festplatte auch die Daten der anderen verloren gehen.
RAID 1 spiegelt die Daten über alle Festplatten. Die Leistung entspricht der langsamsten Festplatte im RAID und man hat nur 50% Speicherplatz der Gesamten Kapazität. Dafür verliert man keine Daten wenn eine Festplatte ausfällt.
Wir haben uns für RAID 1 entschieden, weil wir die Sicherheit unserer Daten gewährleisten wollen und nicht die Geschwindigkeit optimieren müssen.
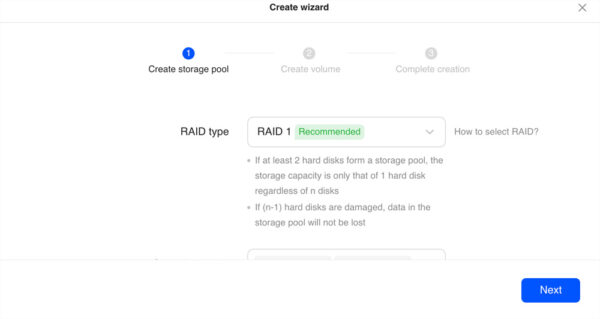
Wir haben auch einen Test der Festplatten durchgeführt. Laut Assistent dauert das drei bis fünf Tage. In weniger als 6 Stunden war alles erledigt.
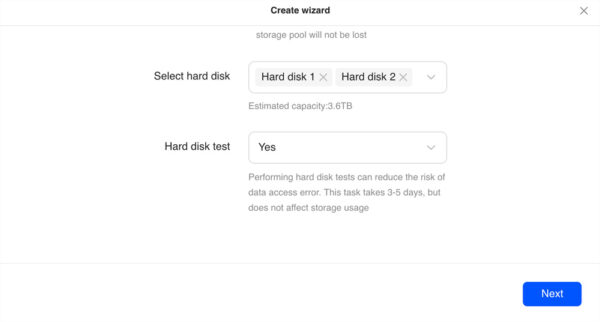
Im nächsten Schritt geben wir an, wie viele der Festplatten benutzt werden sollen, und wählen unser Filesystem aus. Wir nutzen den gesamten verfügbaren Festplatten Platz und haben uns für Btrfs entschieden.
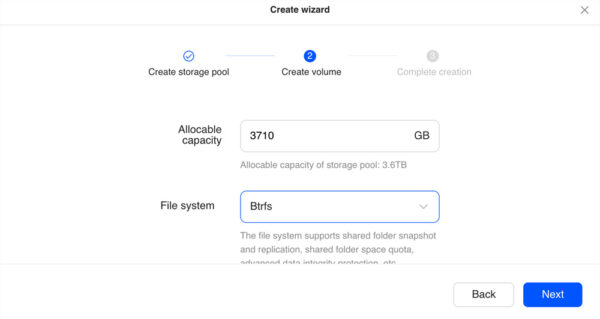
Damit ist die Konfiguration abgeschlossen und das RAID wird aufgebaut.
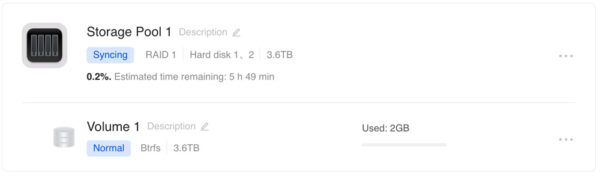
Direkt positiv aufgefallen sind uns die bereits vordefinierten Scheduled Tasks für die Festplatten. Bei einem älteren QNAP System mussten diese noch von Hand konfiguriert werden.
Bei den Tests werden die S.M.A.R.T Werte der Festplatte ausgelesen, um sicherzustellen, dass diese noch innerhalb der Parameter arbeiten und eine Ausfallwahrscheinlichkeit geringer ist.
S.M.A.R.T steht für Self-Monitoring, Analysis and Reporting Technology und ist ein Industriestandard mit dem Festplatten (HDDs und SSDs) auf ihren Gesundheitszustand überprüft werden können.
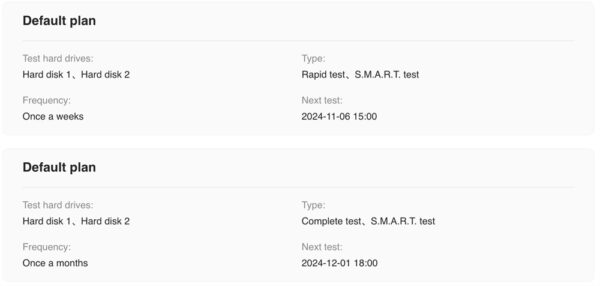
Leider fehlt es an verschiedenen Möglichkeiten, sich im Fehlerfall informieren zu lassen. Die einzige Möglichkeit, die man hat, ist über die App, die eine Registrierung voraussetzt. Schöner wäre es gewesen, wenn man z.B. eine E-Mail über seinen Mailserver verschicken könnte. So kann man nur auf die Status LEDs achten, wenn man zufällig an dem Gerät vorbeigeht.
Das erste Share …
Für unser erstes Share nutzen wir SMB. Das muss in den Optionen aktiviert werden.
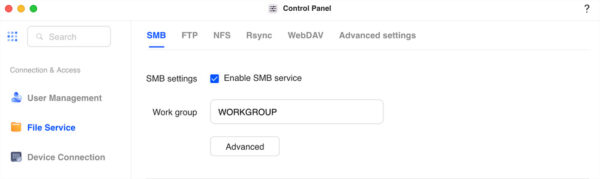
In den erweiterten Einstellungen können wir SMB noch ein wenig anpassen. Die Einstellungen lassen leider keine exklusive Kommunikation mit SMBv3 zu.
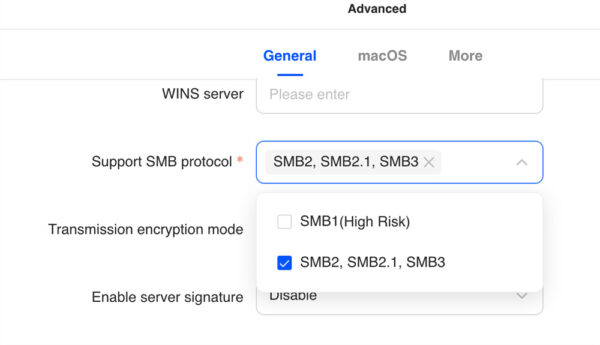
Sobald das Protokoll aktiviert ist, muss im File Manager ein neuer Ordner angelegt werden.
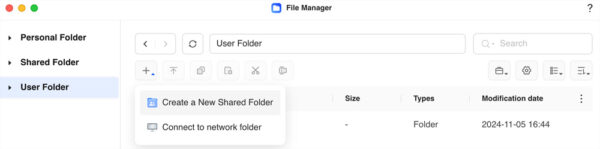
Als Nächstes gibt man diesem einen Namen und wählt das Volume aus, auf dem der Ordner leben soll.
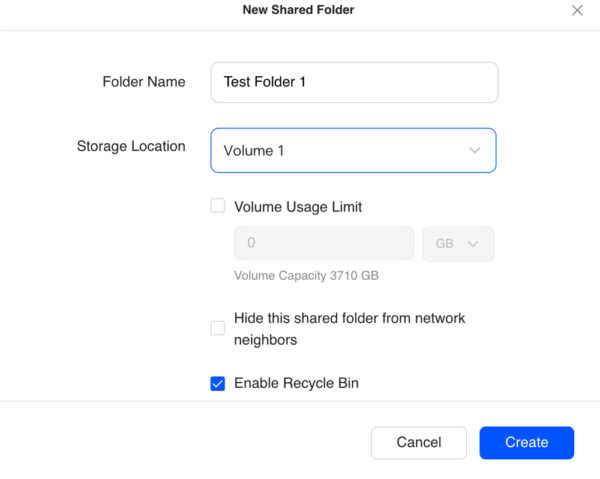
Als letzten Schritt vergibt man noch die gewünschten Zugriffsrechte.
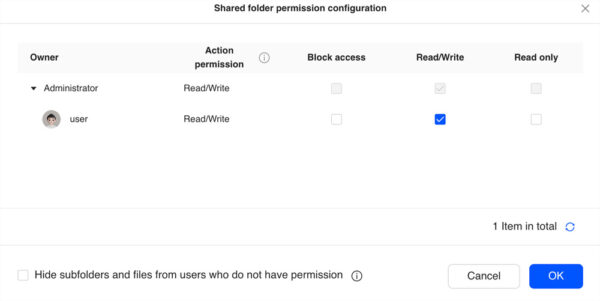
Das war es auch schon. Mit wenigen Mausklicks und noch weniger Zeitaufwand hat man den entsprechenden Zugriff auf das NAS.
Zusätzliche Anwendungsfälle …
Der App Store ist noch recht übersichtlich. Es gibt verschiedene Apps zur Multimedia-Unterstützung und diverse Zusatz-Apps wie einen Virtual Machine Manager, Container, Virenscanner etc.
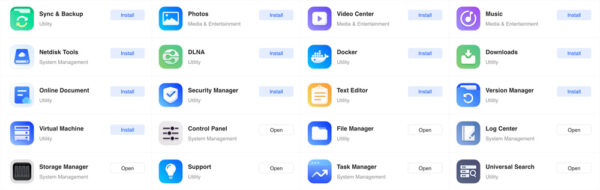
Virtual Machine …
Diese Anwendung ist eine schlanke Oberfläche, mit der man das Nötigste konfigurieren kann, um eine virtuelle Maschine einzurichten. Als Hypervisor wird KVM verwendet. Eine VM ist mit 10 Mausklicks installiert und gestartet. Weniger wenn man die Vorbereitungsschritte überspringt. Insgesamt haben wir in unserem Test weniger als 5 Minuten benötigt, um eine erste VM zu starten.
Nach dem Start der Anwendung wird man gefragt, wo man die Daten der VM speichern möchte.
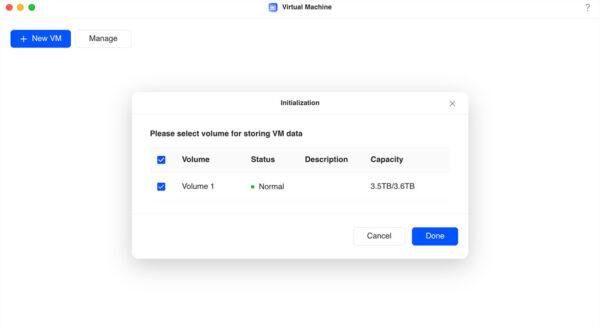
Danach muss eine ISO als Image der Anwendung bekannt gemacht werden.
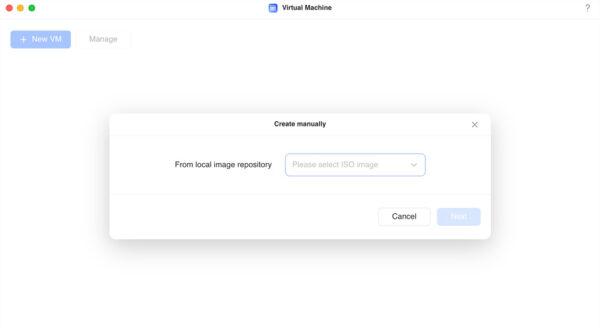
Dazu haben wir zuvor ein Ubuntu-Installationsimage auf das NAS kopiert.
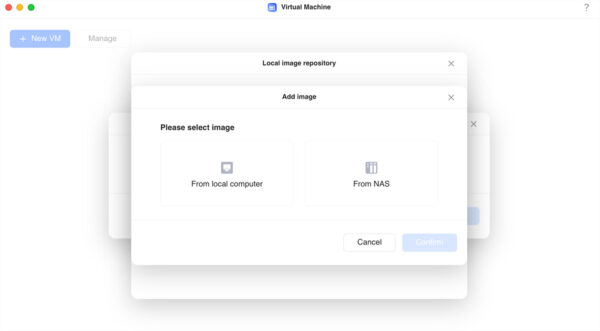
Hat man das Image im System hinterlegt kann man mit der Konfiguration der VM beginnen.
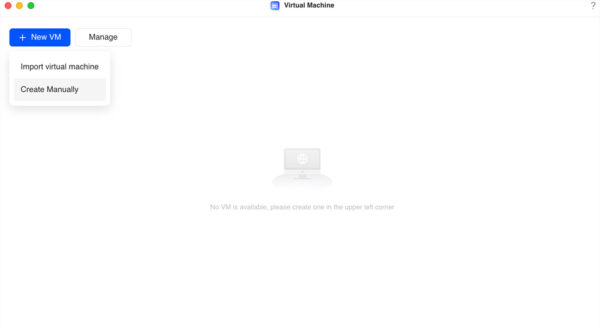
Dabei hat man diverse Einstellungsmöglichkeiten die einem KVM selber bietet.
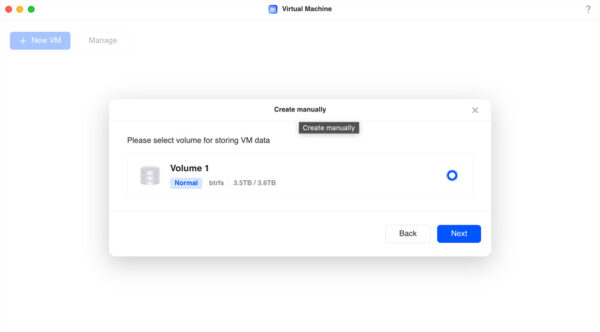
Wem das nicht reicht kann sich auch per SSH einloggen und die Konfigurationsdateien direkt selber editieren.
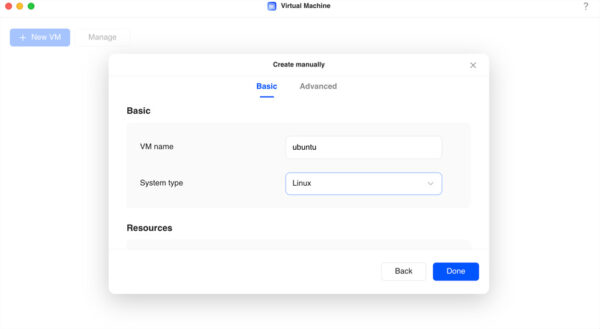
Nachdem die VM erstellt wurde, kann sie direkt gestartet werden, indem der Power-Button oder das VM-Symbol angeklickt wird.
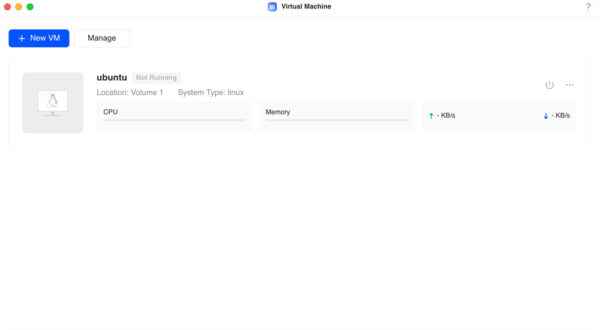
Wird nach dem Start der VM erneut auf das VM-Symbol geklickt, öffnet sich in einem weiteren Browserfenster eine Remote-Desktop-Verbindung.
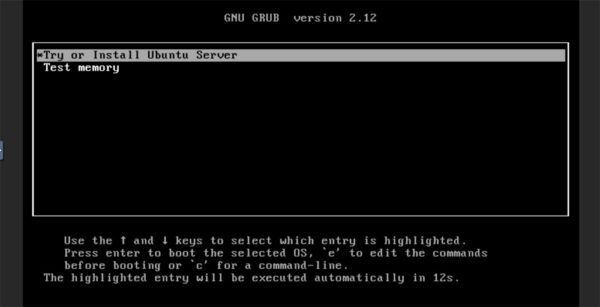
Docker …
Auch Docker lässt sich problemlos einsetzen. Es lassen sich nicht nur einzelne Container starten, sondern auch komplexere Umgebungen mittels Docker Compose. Eine Compose Datei kann ohne Probleme importiert und gestartet werden. Für den Test haben wir uns für Plex entschieden, welches als Image angeboten wird und mit wenigen Mausklicks läuft.
Multimedia …
Für die Multimedia Apps braucht man leider wieder einen UGREEN Account und die dazugehörige App um sie nutzen zu können.
Wer seine Daten nicht hergeben möchte findet aber genügend Alternativen. Zum Beispiel Plex was man mit Docker starten kann. Oder Apps die SMB Shares unterstützen.
In case of fire …
Das NAS hat jahrelang einwandfrei funktioniert und plötzlich ist es defekt. Wie kommt man nun wieder an die Daten? Natürlich kann man ein neues Gerät kaufen, aber vielleicht wird es nicht mehr hergestellt, das Geld fehlt gerade, etc.
Auch hier macht Ugreen es einem sehr einfach. Dadurch, dass unter der Haube ein Debian arbeitet und alle Lösungen mit Opensource-Software gelöst sind, braucht man nur noch irgendeine Hardware, auf der man ein halbwegs aktuelles Debian installieren kann, um wieder an seine Daten zu kommen.
Benchmarks …
Netzwerk:
Unser Testnetzwerk schafft maximal 1 GBit/s. Das reicht zwar nicht aus, um die 2,5 GBit/s vom NAS auszureizen, aber immerhin, um einen groben Eindruck zu bekommen. Unsere Messung mit iperf3 ergab eine durchschnittliche Übertragungsrate von 950 Megabit pro Sekunde.
Festplatten:
Wir haben die Festplatten im RAID getestet, indem wir ein 50-GB-File generiert und auf das RAID geschrieben haben. Für die Testdurchführung haben wir lediglich 290 Sekunden benötigt und einen Durchsatz von ca. 181 MB/s erzielt.
Wem das zu langsam ist, der kann durch den Einbau einer NVMe-SSD den Durchsatz verbessern indem diese im System als Cache verwendet wird.

Ugreen DXP2800 Stromverbrauch …
Im Idle-Betrieb benötigt das NAS lediglich ca. 7 Watt. Wir haben das Gerät aktiv bis an seine Grenzen gebracht und einen CPU-, RAM- und Festplatten-Stresstest durchgeführt. Dabei haben wir eine maximale Leistungsaufnahme von 34,7 Watt gemessen.
Ugreen DXP2800 NAS Betriebssystem ändern …