
Practical testing …
Let’s have a quick look at our test system before we get to the practical testing.
PC:
AMD Ryzen 3700X
2x 8GB ADATA DDR4-3200
MSI X370 Krait Gaming
Palit GeForce 1070Ti 8GB PCIe 3.0 graphics card
Samsung M.2 SSD 256GB
Phanteks Enthoo Pro M enclosure
Sharkoon WPM700 700Watt power supply
Operating system:
Windows 10 Professional 64 Bit (1909 / Build 18363.535)
The AG273QX inherently supports AMD’s Freesync 2, and since Nvidia has adapted the driver interface since last year, we can use it with our Nvidia graphics card without restrictions. As mentioned at the beginning, the AG273QX supports 165 Hz, which positions it above the 144 Hz monitors that are now frequently encountered. In order to use the full refresh rate, the connection via display port is necessary.
After we turn on the AG273QX, it doesn’t take more than 2 seconds and we see our usual Windows picture. The monitor is immediately recognized as an adaptive display in the Nvidia control panel. The picture appears very clear and color-fast without any further adjustments.
We press the OSD switch, which is located in the center under the display, as already mentioned. The OSD main menu appears.
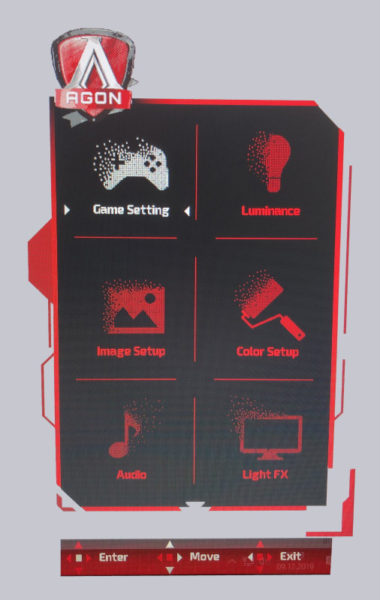
This is very appealing and simple and has 8 menu items. We start with the Game Settings. Here you can switch on various options that are especially important for gamers. Among others Adaptive-Sync, Shadow Control and a Frame Counter.
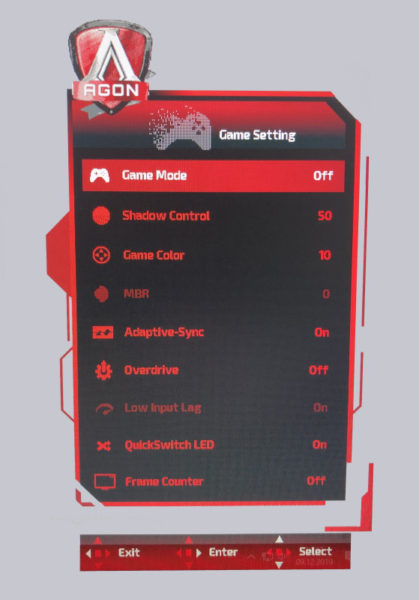
You can place the frame counter in all 4 corners of the monitor as you like. Unfortunately, we had to find out that it doesn’t show the current frame rate of the game, but only with how many Hz the monitor is currently running, at least on our test system. Unfortunately, the whole thing doesn’t serve as a replacement for various FPS tools.
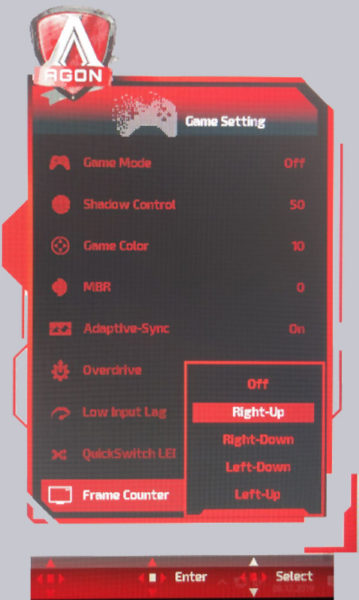
Under the second menu item Image Setup we actually find only one option, namely the HDR effect. Here you can choose between 3 modes as well as switching off the effect. But you should only use this option if you also play back HDR content. In Windows, switching on the HDR option resulted in a muddier image.
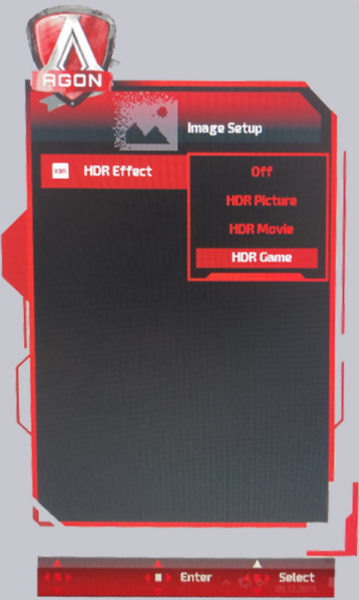
Let’s get to the third point: luminance. Here we find the settings for brightness and contrast. We can also adjust the dynamic contrast (DCR) here, which produces a better black tone depending on your taste.
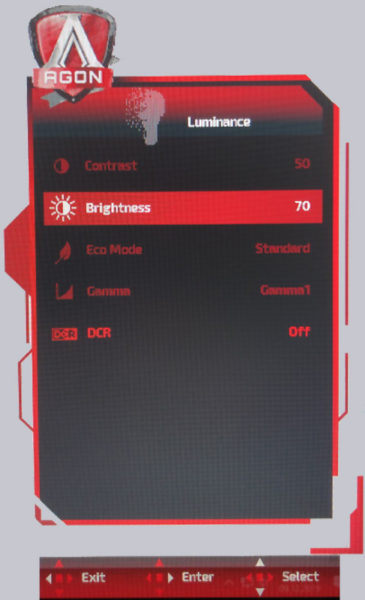
A surprise is the Audio Menu. Here you can adjust an amazing amount and even adjust the sound! A big praise to AOC, because although the sound settings for the built-in speakers are somewhat meaningless, they certainly offer their advantages for connected headphones or speakers.
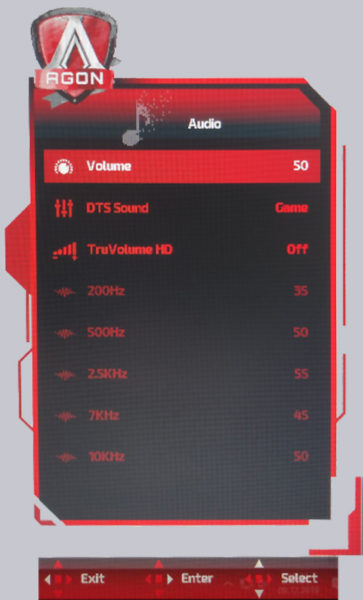
With the menu item Light FX you can adjust the built-in lighting on the rear panel as you wish. Here AOC leaves nothing to be desired.
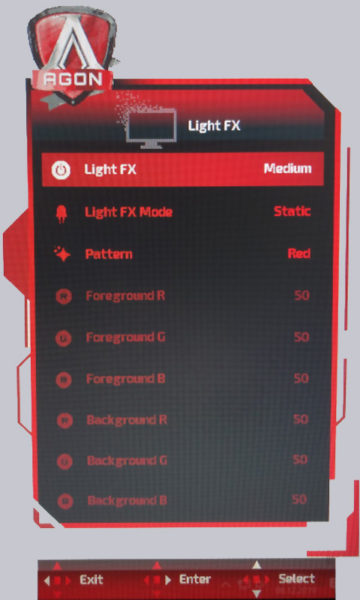
In the menu item Extra you will find the automatic setting for signal sources, an off timer, the DDC/CI function and an overview with which settings the monitor is currently running.
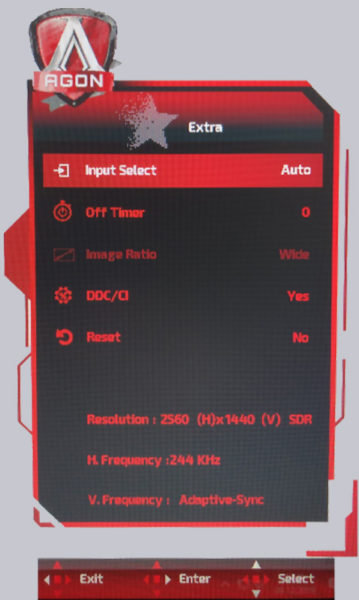
The last point is the OSD setup. Here you can order the language and adjust the OSD to your needs.
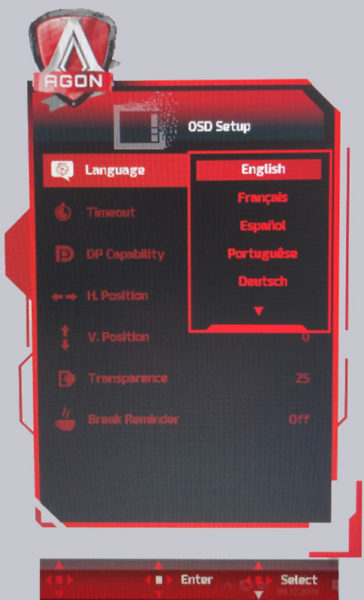
As a test track for the AG273QX we have chosen a colorful field of games. Among them Battlefield 5, GTA V, Final Fantasy XV and as 2D discipline Worms Armageddon. The AG273QX could convince with its VA panel in all games, even though we often had to go down with the graphic details to get over the classic 144Hz. In fast-reacting games, such as Battlefield 5 and Worms, the AOC can play its strengths to the full.
By the way, we couldn’t find a big difference between 144 Hz and 165 Hz. However, this doesn’t play such a big role either, as the display is convincing in terms of color, contrast and display speed.
If you still use the HDR options with corresponding HDR content, you can also comfortably watch movies over the AG273QX for a longer time. AOC has also done a great job here.
Let us now come to the conclusion of the AOC AGON AG273QX test.
AOC AGON AG273QX Monitor Result and general impression …

