
Practical testing …
We have already published some monitor tests and today we are testing this AOC Agon U32G3X monitor on the following Intel Core i9 platform:
| Intel Mainboard | ASRock Z790 Taichi |
| CPU | Intel Core i9-14900K CPU |
| Cooler | Arctic Liquid Freezer II 360 Water cooling |
| Heat-conducting paste | Arctic MX-6 |
| Graphics card | ASRock Radeon RX 5700 Challenger D 8G OC |
| SSD | Crucial MX500 SSD |
| PSU | Cooler Master Silent Pro Hybrid 1050W PSU |
| Case | Cooler Master CM 690 III |
| Operating system | Windows 11 Pro 64 Bit |
Disable AOC logo …
After a light press on the power button on the back, we are greeted by a white display with the inscription: AOC, although unfortunately the AOC splash screen cannot be deactivated via the OSD menu to save the 3 seconds at startup.
The AOC first automatically recognizes the active signal source and then selects the correct input. If desired, you could also select the signal source manually and even deactivate the automatic source selection via the OSD menu.
Mounting the AOC U32G3X on the monitor stand …
To mount the monitor stand, it is screwed to the monitor stand with a Phillips screw as already mentioned, then the mounting plate is snapped into the upper retaining lugs and then the lower retaining lugs are snapped into the VESA mount. The slim monitor stand can be tilted 3.5° downwards and 21.5° upwards, and can also be adjusted in height by up to 130 mm and swiveled up to 30° to either side, providing a very stable stand. Incidentally, a pivot function is not possible.

If you want to see again what is already possible with the included monitor stand, you can watch the short AOC U32G3X monitor video.
Note: Please allow our cookies first to see this external content!
Mounting the AOC U32G3X on a monitor arm …
Even though this AOC monitor offers a really good monitor stand with height adjustment, some people will certainly want to have a little more space on their desk or mount several monitors next to each other. You can either purchase a single-arm monitor arm, such as the Arctic X1-3D or Arctic Z1-3D Gen 3 or Arctic Z1 Pro Gen 3 monitor arm used in the AOC 16T2 Touchscreen Test or the two-arm Arctic Z2-3D Gen3, which we use here in the test. Incidentally, AOC also offers different monitor arms with a table mount or wall mount, but we have not yet been able to gain any experience with these. Here you can see the Arctic Z2-3D Gen3 monitor arm.

A gas pressure spring holds up to two monitors in the desired position and an additional USB hub offers up to four possible USB 3.0 connections. This makes it ideal for the AOC Gaming U32G3X, which has no USB connection on the monitor.

To mount the monitor, simply remove the monitor stand from the 100×100 VESA mount on the back of the monitor and mount the monitor arm using the short screws supplied. And now we have an ergonomically height-adjustable monitor with a pivot function and the option of adding a second monitor. In addition, we now have space under the monitor for other peripheral devices or a streaming microphone or similar.

Even without changing any settings, the picture from our desktop looks very good, even if it may not look like this in the photo above due to the backlighting from the sun. The color gradient is excellent and there is nothing to complain about in terms of contrast either. There were also no pixel errors or similar faults to be discovered.
AOC U32G3X operation …
Whether buttons or a small joystick on the monitor are better for operating the OSD menu is perceived differently by each user. With this monitor, AOC relies on classic buttons at the bottom of the panel, which are perceptible with a haptic and acoustic pressure point. Since no buttons with duplicate functions have been combined, they are easy to use and you can quickly find the desired submenu. Only the power button could have been positioned a little further away from the other buttons so that you don’t accidentally press power instead of enter. However, this would have required a longer or a second circuit board internally.
AOC U32G3X OSD menu …
It is divided into the Luminance, Color Setup, Picutre Boost, OSD Setup, PIP Setting, Game Setting, Extra and Exit menus. After switching to German, the menus are called Luminance, Color Setup, Picture Boost, OSD Setup, BiB Setup, Game Setup, Extra and Exit.

AOC U32G3X Picture-in-Picture function …
The integrated picture-in-picture or BiB (PiP / Picture-in-Picture) function can be very helpful in various situations, especially since the picture-in-picture settings on this AOC monitor are really very well done, as you can select not only the respective source, but also the size and division. The PBP selection splits the monitor into two halves and allows the selection of two different signal sources. There is a catch, however, as the PiP menu is very cumbersome to access and requires at least 8 keystrokes. In addition, the PiP or PBP menu cannot be activated via the I-Menu software or the G-Menu software. This very useful function is therefore more likely to be an unused feature for most people.
AOC U32G3X Software …
Speaking of software, AOC offers several tools and apps such as G-Menu, G-Tools, i-Menu, Screen+ and e-Saver. An important note in advance: If the AOC software does not work or an error message appears that no AOC monitor can be found or no control of the monitor is possible with the AOC software, either an incorrect driver is installed or the software version is too old or even more likely: DDC/CI is deactivated in the monitor menu. DDC/CI must be activated so that software-based monitor control and querying is possible.
First of all, you can download the I-Menu software, which contains some important functions that can also be found in the OSD menu. You can set the color temperature, the brightness, the volume of the jack output, the screen rotation, the signal input and the standby functions up to the time-controlled switch-off – but not the picture-in-picture function, for which you would even want a shortcut key.
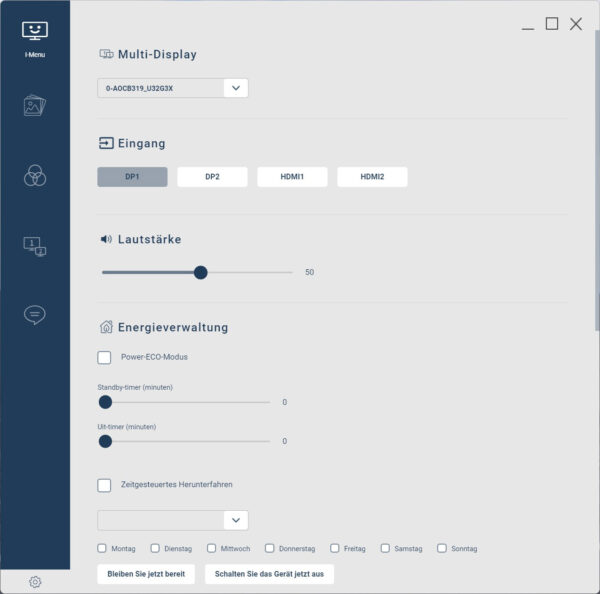
Although the monitor offers bidirectional communication via VESA DDC2B, there is no possibility to update the AOC monitor firmware via USB due to the missing USB inputs.
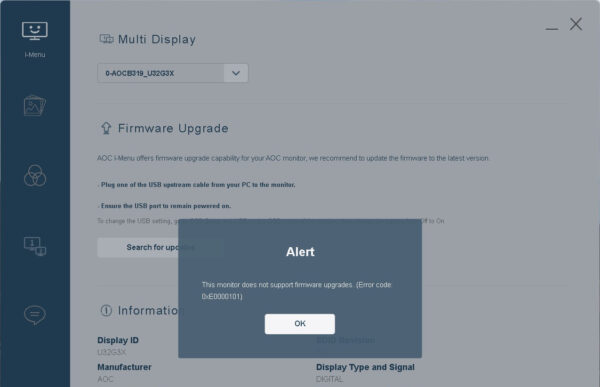
Then there is the G-Menu software, which is designed more for gamers, as it not only offers a gaming design, but also macro functionality and various profiles that can be called up via hotkeys. The new G-Menu app also offers more queries and setting options than the iMenu software, such as Adaptive Sync or AMD FreeSync and nVidia G-Sync activation in the 48 to 144 Hz range. It is best to activate Sync directly before you get annoyed by stuttering or tearing later in the game. Incidentally, you can even find a corresponding nVidia G-Sync with FreeSync monitor guide here at OCinside.de on how to make your Nvidia G-Sync graphics card FreeSync compatible 
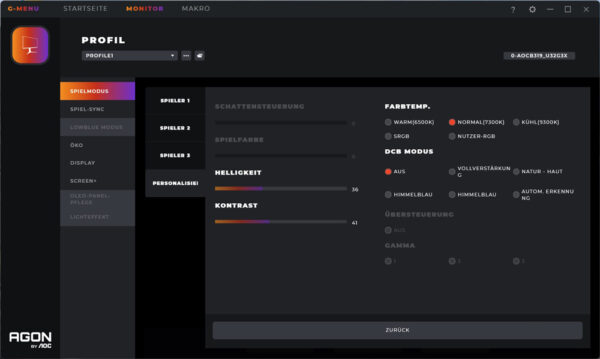
With the AOC Screen+ software, the monitor can be divided into virtual areas, although only one input source can be selected.
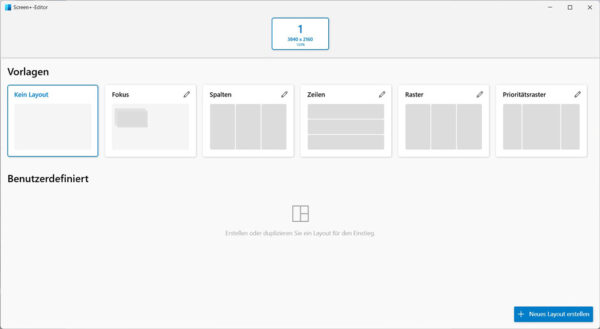
Speaking of gaming, the UHD display offers a UHD resolution of 3840×2160 at up to 144Hz via the HDMI and DisplayPort connection. As a gaming resolution, this already requires a significantly better graphics card than, for example, a WQHD or FHD resolution. However, the images also look much sharper than with conventional FullHD or WQHD resolution. WQHD would certainly still be a sensible resolution for many people with a 31.5-inch monitor. This is because the even finer 4K UHD resolution with 3840×2160 or 4096×2160 pixels inevitably leads to zooming in Windows for most users with this monitor size, as the fonts, symbols, etc. are still displayed too small even on a 31.5″ monitor. WQHD (2560×1440 pixels) therefore still offers a good middle ground between UHD (3840×2160 pixels) and the significantly smaller FHD (Full HD 1920×1080 pixels).
All important resolutions with 16:9 format are listed here again in a small table so that you can quickly compare the different resolutions for monitors and TV sets:
| 16:9 HD monitor resolutions | |||
| Name | Short form | Description | Resolution |
| High Definition | HD | 720p | 1280×720 Pixel |
| Full High Definition | FullHD | 2K / 1080p | 1920×1080 Pixel |
| Wide Quad High Definition | WQHD | 1440p | 2560×1440 Pixel |
| Ultra High Definition | UHD / UHD-1 | 4K / 2160p | 3840×2160 (4096×2160 4K2K) |
| Full Ultra High Definition | FUHD / UHD-2 | 8K / 4320p | 7680×4320 Pixel |
| Quad Ultra High Definition | QUHD | 16K / 8640p | 15360×8640 Pixel |
Tip:
If the monitor image looks blurred, you should select the correct native 3840×2160 resolution for the graphics card (if necessary, install the monitor driver from the AOC website), deactivate the zoom in Windows, adjust the fonts in the display settings and adjust or deactivate ClearType text settings. If you use the font size zoom, you may be able to use a tip from our forum, whereby you can obtain a clear font image by right-clicking on the program -> Properties -> Compatibility -> Deactivate scaling at high DPI value. Only when you get a really clear picture is everything really optimized and the picture is really very clear on this AOC gaming monitor.
If picture errors or even a black screen occur, this is often due to the length and/or quality of the HDMI or DisplayPort cable. Cheaper monitor cables of 1.5 meters or more can quickly lead to problems at high resolutions, as they can no longer process or transmit the extremely high frequencies cleanly. Fortunately, suitable cables are already included with this monitor and longer Displayport or HDMI cables can be purchased here at a reasonable price *Ad.
AOC U32G3X measurement results …
We used the datacolor SpyderXElite colorimeter to take various measurements, such as the monitor’s color gamut, gamma values, color homogeneity, luminance homogeneity and color fidelity, and used these to create an overall result.
We first calibrated the monitor without Eco Mode to a brightness of 180.0 cd/m2 and then calibrated it again to a brightness of 100.0 cd/m2 (contrast setting to 41 and brightness setting to 36) and were able to achieve 100% sRGB color spectrum even with this.
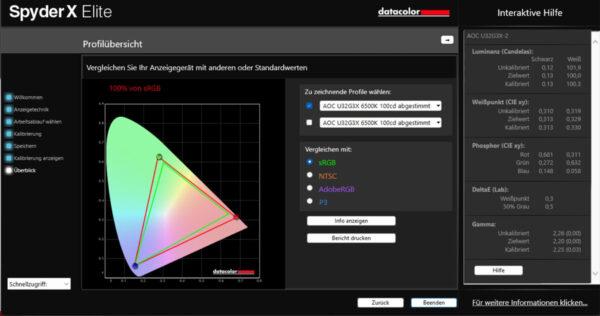
Here, for example, you can see the homogeneity of the color display measured across 9 measuring points on the monitor.
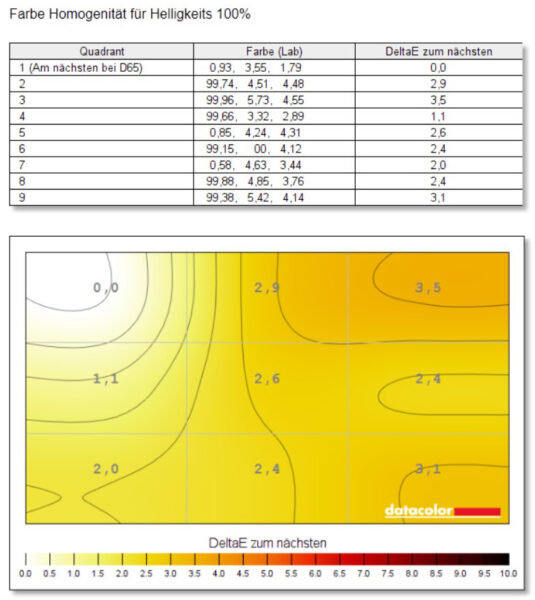
And here you can see the overall result of the monitor evaluation.
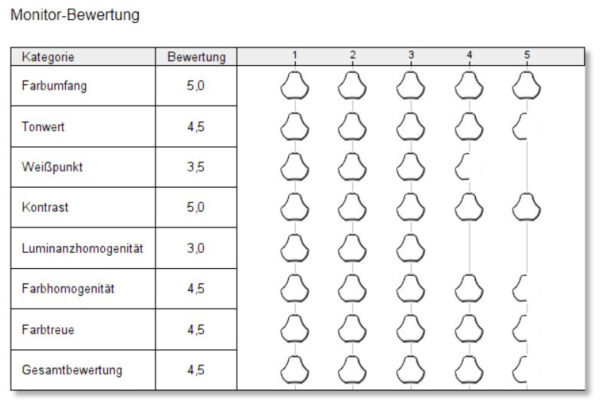
AOC U32G3X Sound …
This monitor version does not have an integrated loudspeaker. There is only a jack socket output, but the volume can be adjusted via the OSD menu as well as via Windows.
AOC U32G3X power consumption …
Officially, the AOC U32G3X gaming monitor requires 0.3 to 0.5 watts in standby mode and when switched off, and approx. 40 watts when switched on.
We have measured this and come up with values ranging from approx. 28 watts to approx. 52 watts depending on the brightness and ECO setting. At full brightness with 100 contrast and 100 brightness without ECO mode, the power consumption is approx. 52.1 watts. At good brightness with ECO text mode, the power consumption is approx. 25.7 watts and at good brightness with ECO game mode, the power consumption is approx. 33.6 watts, which is a very low value for a 31.5″ UHD monitor.
Now we come to the conclusion of the AOC U32G3X test.
AOC Gaming U32G3X Monitor Result and general impression …

