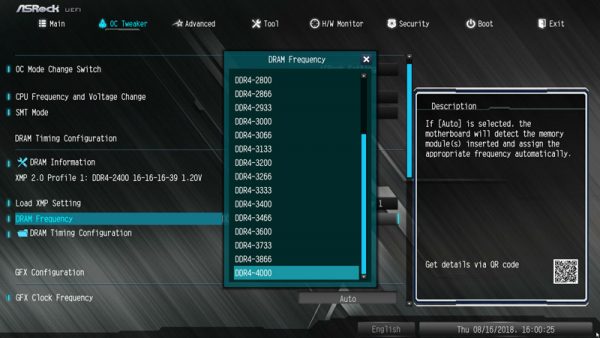BIOS and Overclocking …
Get fast to the right UEFI settings …
ASRock B450M Pro4 BIOS and Overclocking
ASRock B450M Pro4 UEFI BIOS Update
ASRock B450M Pro4 overclocking
ASRock B450M Pro4 memory settings
ASRock B450M Pro4 voltage settings
ASRock B450M Pro4 Overclock even easier
ASRock B450M Pro4 BIOS undervolting
ASRock B450M Pro4 Fan control
BIOS and overclocking …
Let us continue with the BIOS / UEFI Setup options and the UEFI overclocking. Press F2 or Del during PC boot to get access to the UEFI Setup.
The ASRock B450M Pro4 UEFI BIOS has a graphical user interface that allows intuitive mouse operation or can be operated with a conventional keyboard.
As we already reported in the ASRock AB350 Gaming K4 Test, the ASRock EZ Mode known from previous ASRock boards is not (yet?) available on the AMD AM4 motherboards from ASRock. But the well-known graphical UEFI menu is the first choice for advanced OC enthusiasts anyway. The entry page provides important information such as the CPU used, the UEFI version, the DDR4 memory used with dual channel support, time and date.
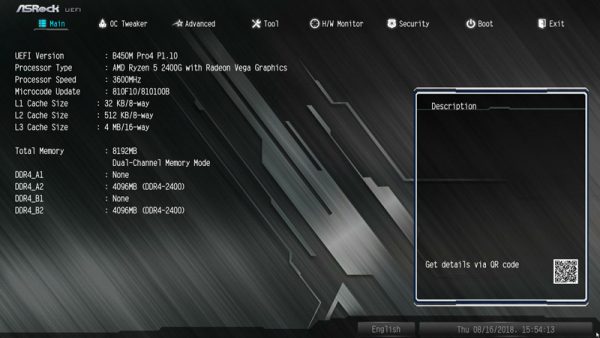
This is the entry page of the AMD Ryzen 7 1800X CPU.
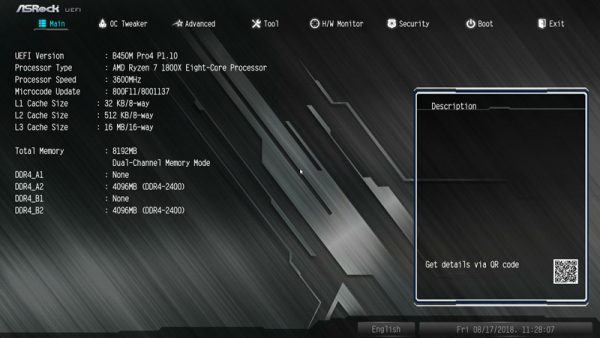
And this is the entry page with the AMD Ryzen 7 2700X CPU.
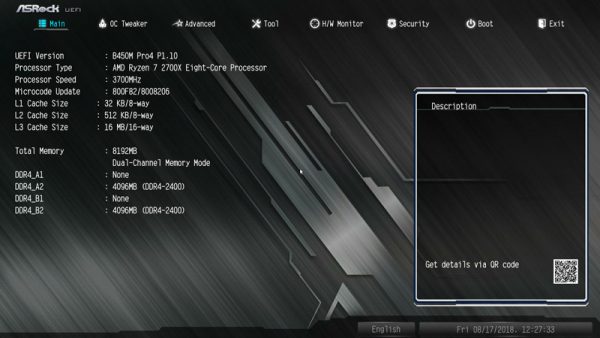
Also the System Browser View, the ASRock Tech Service and the My Favorite menu item is (still?) not available on the ASRock B450 motherboard, but you will find the Full HD UEFI selection and the Active Page on Entry selection, where you can decide on which UEFI page you want to start in the UEFI setup. This is especially helpful for overclocking, as you often have to go to the second OC-Tweaker menu to find the optimal OC settings. With the ASRock B450M Pro4 you will find the Active Page on Entry Option and the Full HD UEFI selection under Advanced.
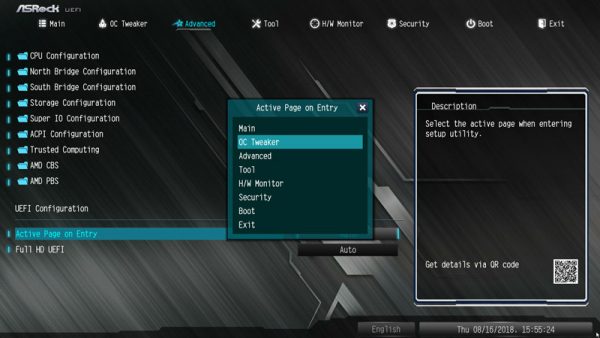
UEFI BIOS Update …
Before we start with UEFI overclocking, we first update the UEFI BIOS to the latest version. Since ASRock regularly integrates new functions, better memory support and new processors, the BIOS update is recommended in most cases. For flashing the UEFI update ASRock offers several possibilities, e.g. the very simple Instant Flash or even the ASRock Internet Flash with a direct connection to the Internet. Via the so-called ASRock Instant Flash Option in the Tool Screen or via the F6 key when starting the PC you can access the ASRock Instant Flash Utility. You can simply install a previously downloaded ASRock BIOS without boot CD or similar by starting the ASRock Instant Flash Utility. Then select the BIOS Flash ROM from the desired drive, e.g. from a USB stick, which you have to unpack after downloading.
At the time of testing, the already installed UEFI BIOS version P1.10 was available as the latest download.
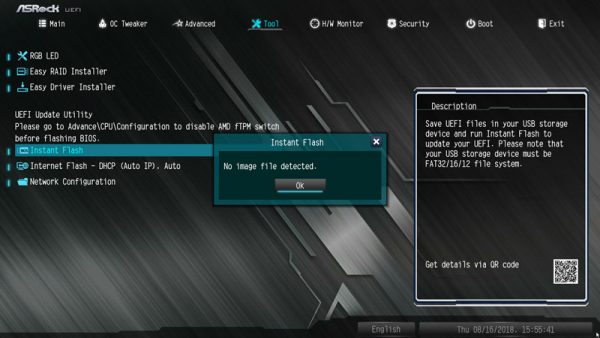
On the Tools page is the RGB LED entry.
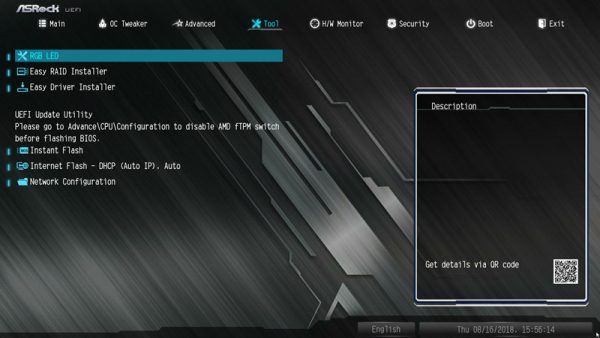
The RGB LED settings are not displayed graphically, but are additionally available in the UEFI. However, the ASRock Polychrome RGB LED software in Windows (as shown on the previous page of the test) is more beautiful.
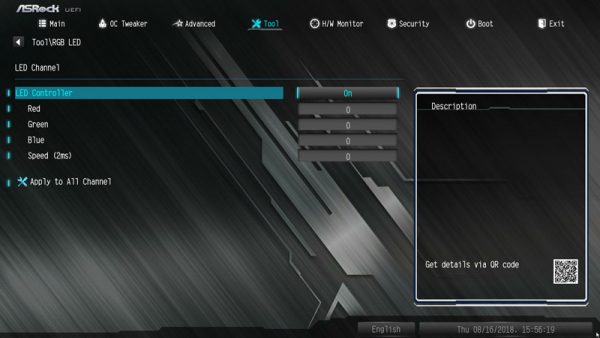
ASRock makes driver installation very easy for the user by offering the Easy Driver Installer, an easy way to download the latest drivers directly.
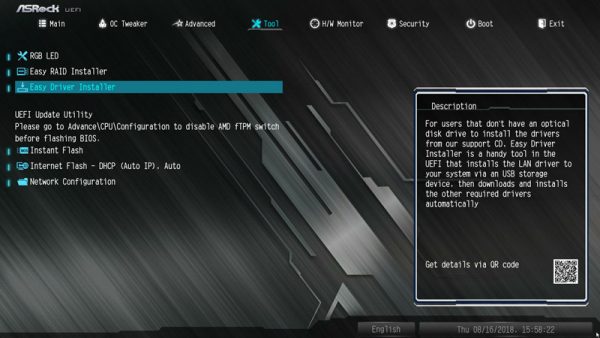
ASRock B450M Pro4 overclocking …
Now we come to AMD Ryzen overclocking with the B450 chipset on the ASRock B450M Pro4 motherboard. ASRock splits the OC-Tweaker menu of the ASRock B450M Pro4 into CPU Configuration, DRAM Configuration and Voltage Configuration. These OC settings are combined on a single page – so the settings remain clear.
To make the settings a bit easier, ASRock gives the user the choice whether he/she prefers to use ASRock Settings or AMD CBS Settings – cleverly solved!
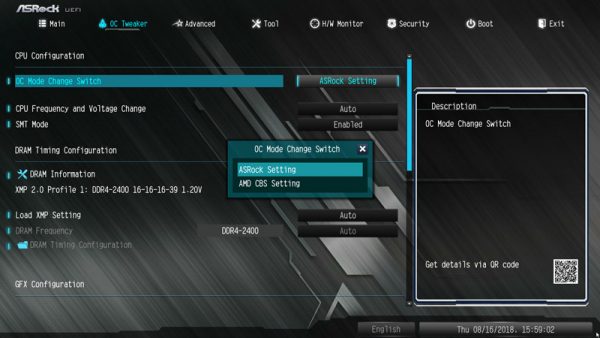
Let’s start at the top – there are some OC settings, but no direct BCLK setting to choose from.
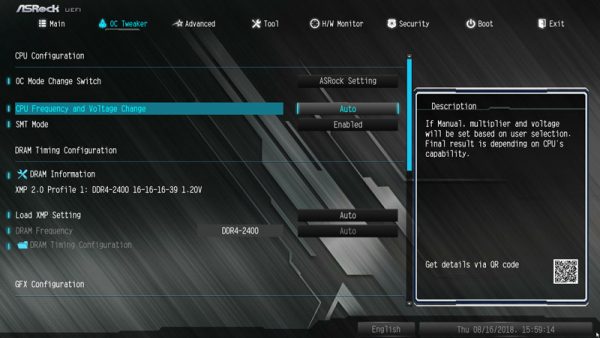
AMD Ryzen 5 and AMD Ryzen 7 processors have an unlocked multiplier, so you can easily increase the desired CPU frequency. With the AMD Ryzen 5 2400G CPU (standard clock 3600 MHz at a CPU ratio of 36x), the ASRock B450M Pro4 motherboard offered a range from 1600 MHz to 6300 MHz for manual input.
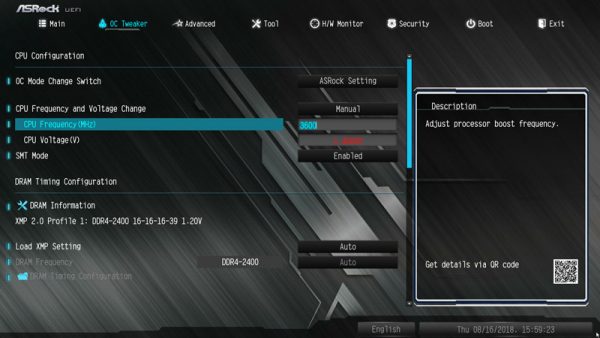
How easy the overclocking is, we tried with the AMD Ryzen 5 2400G CPU and got from 3600 MHz to 4141.6 MHz – as reported in AMD OC Forum under AMD Ryzen 5 2400G OC. Not prime stable, but you can see how high the cheaper CPUs can be overclocked.
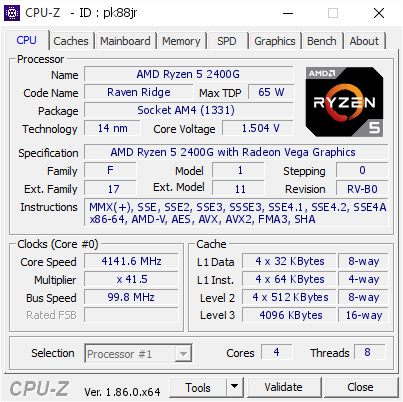
With the AMD Ryzen 7 2700X CPU we could overclock with increased VCore from the original 3700 MHz to 4289.6 MHz – here is a AMD Ryzen 7 2700X OC post in our AMD Overclocking Forum.
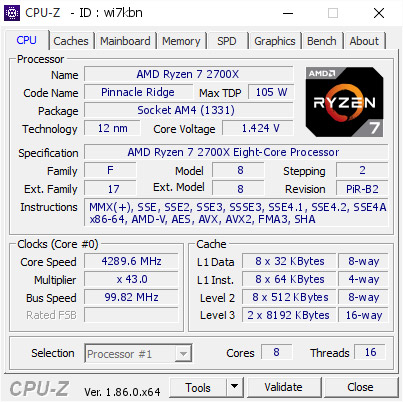
ASRock B450M Pro4 memory settings …
The DRAM Configuration Menu contains all important memory settings. Thanks to Load XMP setting support, XMP memory modules can be set correctly with a mouse click in the UEFI BIOS.
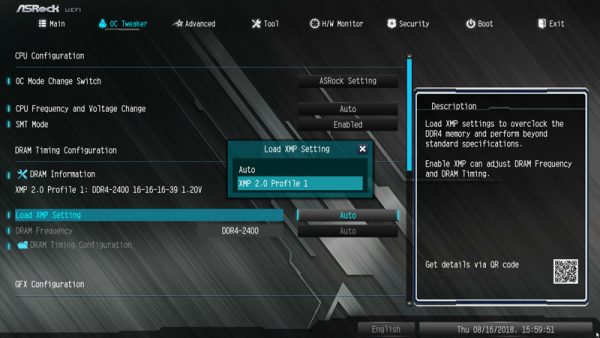
Of course, you can also select the values manually. In the BIOS version P1.10 there were already the DRAM clock settings in the OC Tweaker menu. Alternatively you can find all important memory settings under Advanced -> AMD CBS -> DRAM Timing Configuration. You can choose values from DDR4-1866 …
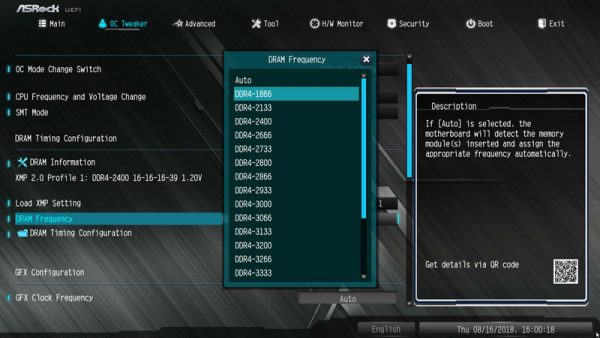
All DDR4 timings can also be adjusted manually.
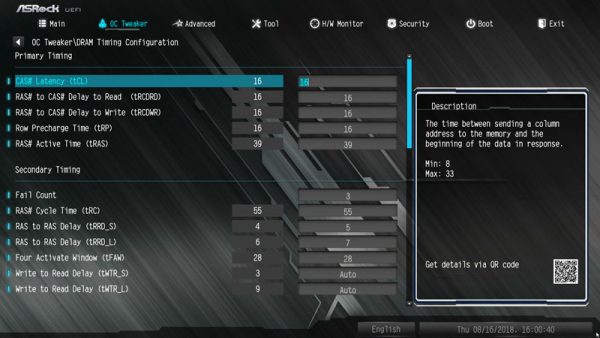
In addition you can also set the GFX frequency and GFX voltage on a CPU with GPU.
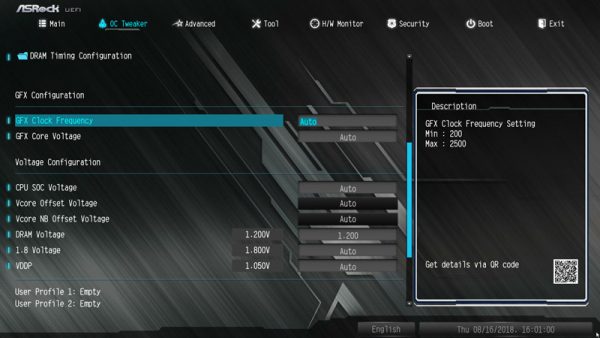
ASRock B450M Pro4 voltage settings …
Now we come to the different voltage settings that can be adjusted in the UEFI.
Starting with the CPU SOC Voltage, VCore Offset value, VCore NB Offset, +1.8V Voltage up to VDDP you have important settings with which you can overclock the AMD Ryzen CPU well. And the DDR4 voltage can be increased from 1.100 to 1.400V in the Voltage menu, so you can undervolt or overclock DDR4 modules a bit.
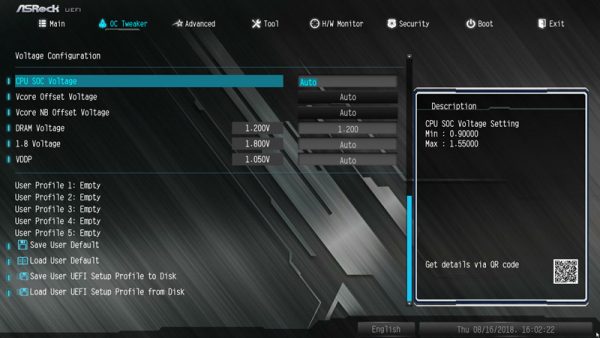
ASRock B450M Pro4 easy overclocking …
If you prefer to overclock in Windows, you can do many of the above voltage and frequency settings even with the ASRock A-Tuning tool …
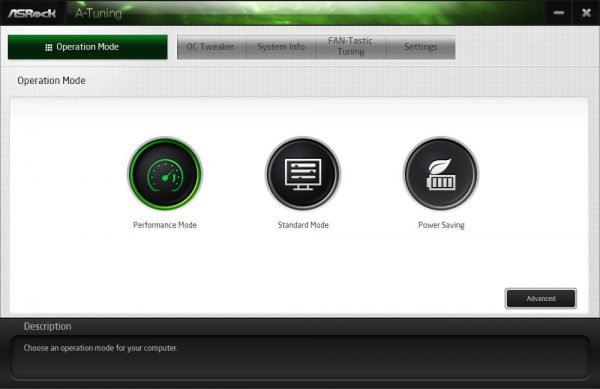
… or as shown in the soon published AMD Ryzen OC guide you can also overclock with the AMD Ryzen Master Tool.
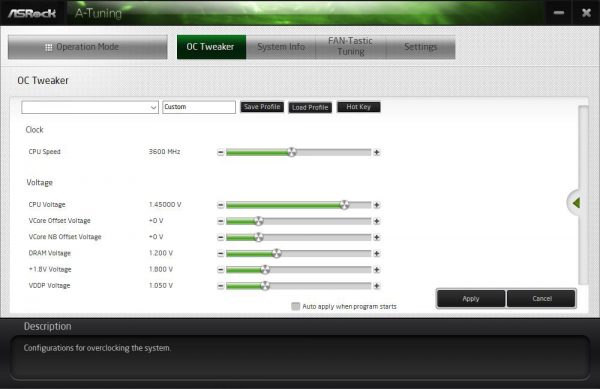
Once the desired settings have been found, you can save up to five different BIOS settings with names in the UEFI under OC Tweaker.
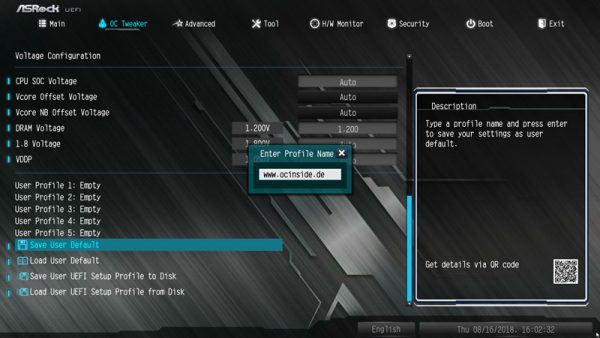
For example, you could store a balanced BIOS setting, overclocking settings and undervolting values or Office and gaming settings as a user profile, so that you can quickly reload these values at any time.
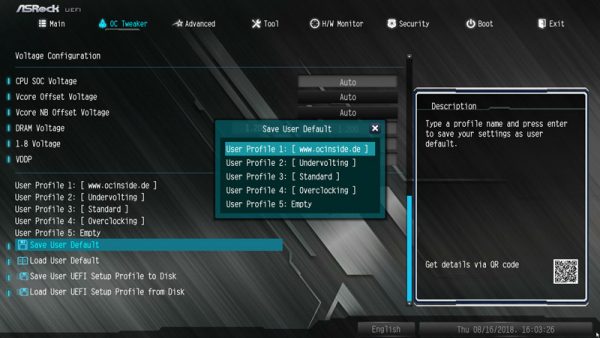
Also interesting is the Save User UEFI Setup Profile to Disk option. Just click to save your own UEFI settings on the hard drive or an USB stick.
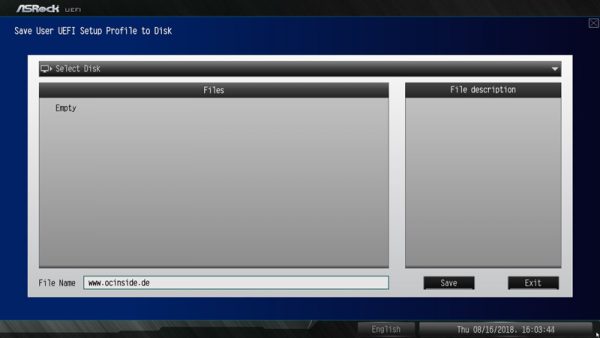
BIOS Undervolting …
Underclocking was also checked again in this test. For this the AMD Ryzen 5 2400G CPU was set to the lowest value via the BIOS and could therefore be underclocked to approx. 1600 MHz or in idle to approx. 800 MHz. Of course, underclocking is like overclocking outside of the manufacturers specification, so it is necessary to have some luck. ASRock gives several options for easy PC underclocking / downclocking.
By the way, the AMD Ryzen P-States setting is also very hidden on this B450 board.
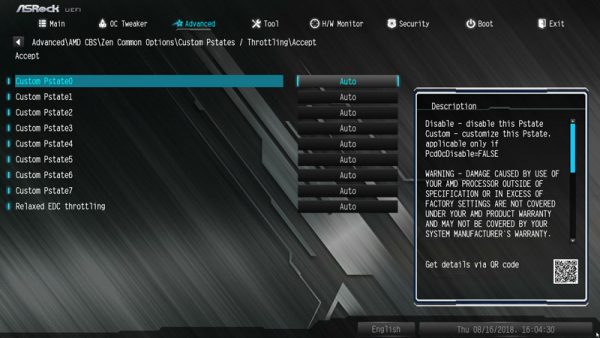
The PStates are very interesting for AMD Ryzen optimization and offer extensive settings depending on the CPU status.
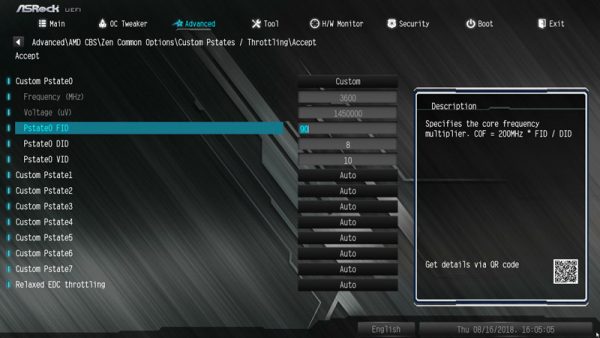
Of course, this is by no means all UEFI settings, as you can still choose from CPU Configuration, North Bridge Configuration, South Bridge Configuration, Storage Configuration, Super IO Configuration, ACPI Configuration, Trusted Computing, AMD CBS Menus and AMD PBS Menus.
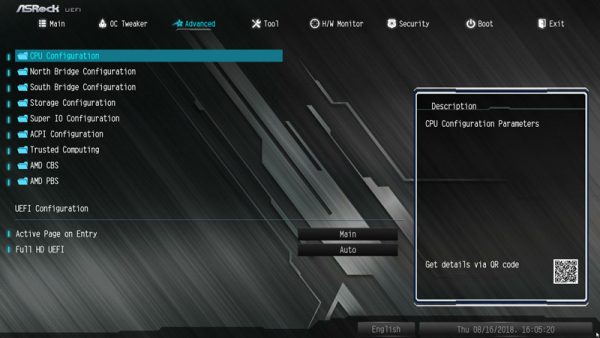
The AMD Ryzen settings under AMD PBS and CBS are new, where you can also set the above mentioned custom core PStates under Zen Common Options.
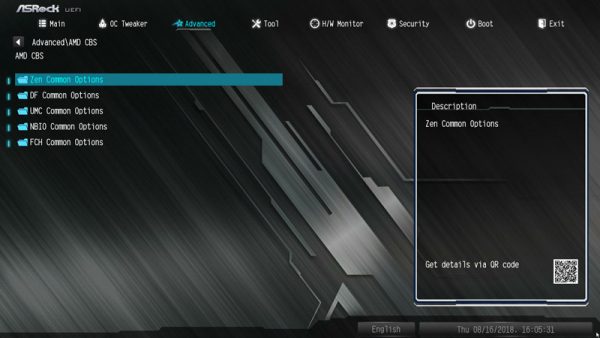
Under Advanced -> AMD CBS -> FCH Common Options -> USB Configuration Options you will find the USB ports.
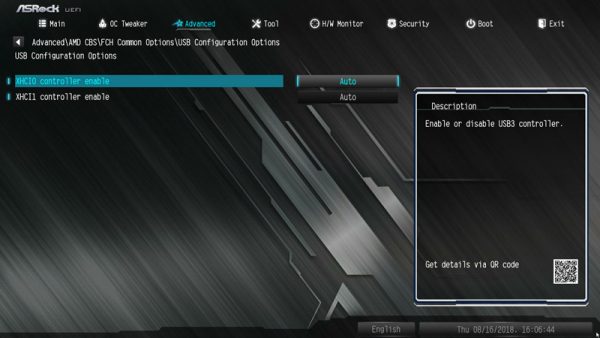
The SATA controllers can be found at the AMD Ryzen in the UEFI under Advanced -> AMD CBS -> FCH Common Options -> SATA Configuration Options.
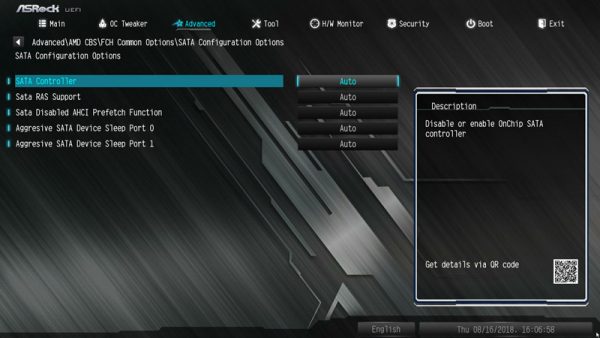
Here we still hope for a better overview in order to make all important adjustments as usual. As we know ASRock, there will be a BIOS update soon, which will make it much easier to find and adjust these basic settings … maybe with an search function in the UEFI, which we would like to suggest again. 😉
Fan control …
The UEFI Setup of the passive cooled B450M Pro4 motherboard offers extensive temperature fan control options. The settings for the fan controller can be found in H/W Monitor directly below the temperature and voltage display.
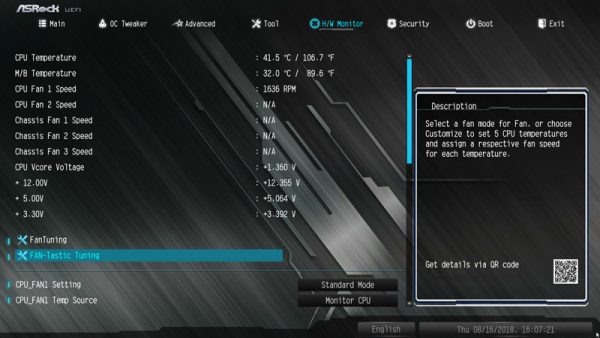
Here you can find the selection of the CPU fan, the chassis fans or the W_Pump switch.
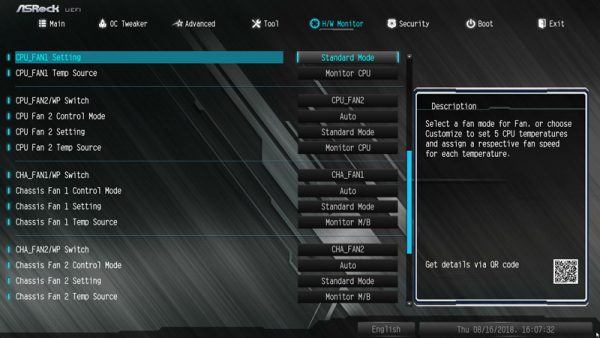
You have the choice between Customize, Silent, Standard, Performance and Full Speed. The fan settings are changed immediately, so you can hear the sound differences immediately.
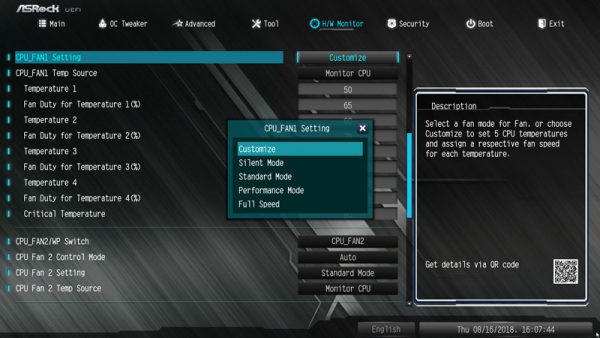
In Customize mode there are several temperature steps available to assign a certain fan speed.
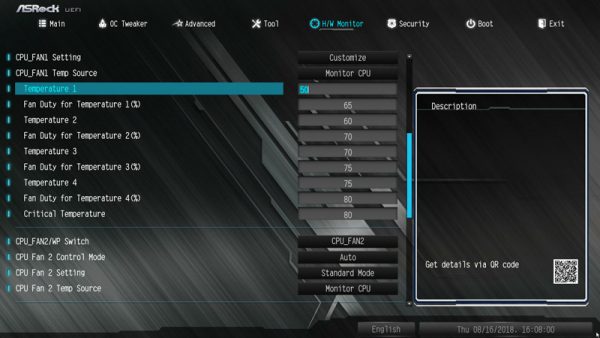
Contrary to the ASRock AB350 Gaming K4 motherboard, ASRock has again integrated the graphical interface in the UEFI setup for controlling the fans. You can find the FAN-Tastic Tuning menu also in the H/W monitor and thus can make all the settings very clearly. Simply select the respective fan connector on the left and select the mode on the right side: Silent, Standard, Performance or Full Speed.
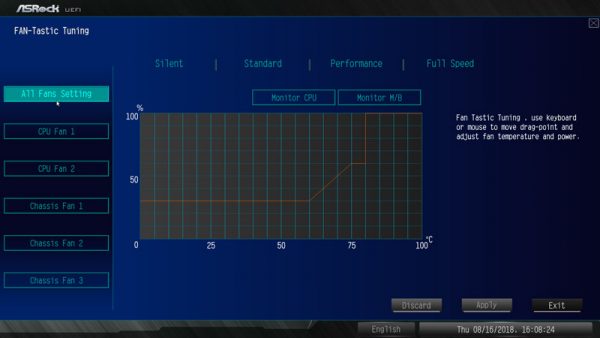
In Customize Mode you can even select and save the values directly in the diagram.
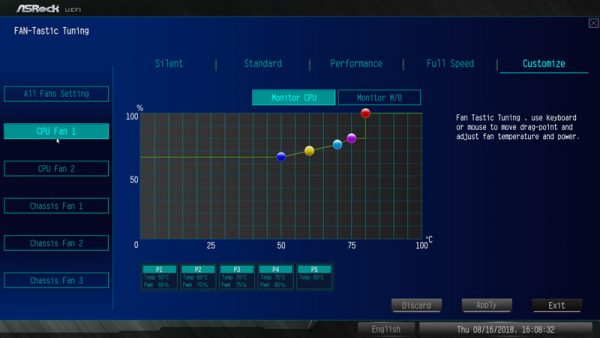
For the chassis fan connectors you can even select, which source you want to use for temperature measurement – Monitor CPU or Monitor Motherboard. Then click on apply and save the values.
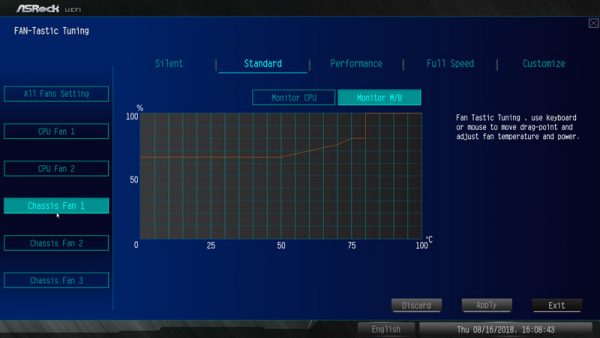
And even on a control of the 3-pin chassis fan was thought.
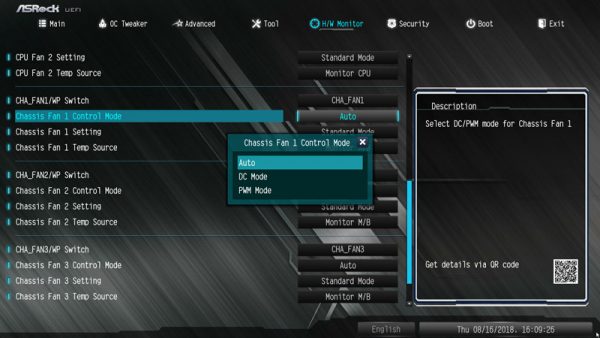
If you prefer to set the values in Windows, you can use also the ASRock F-Stream tool.
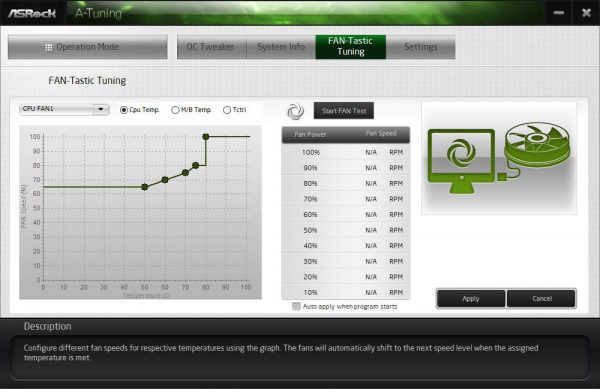
You can usually get along without an expensive Fan Controller, because the fans are controlled with this fan control based on CPU or motherboard temperature.
If everything is set in the UEFI, simply save with the F10 key and confirm with Z or with Y for an English keyboard.
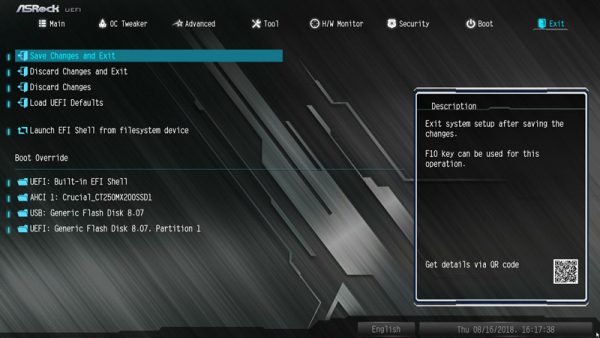
ASRock B450M Pro4 energy consumption …