
BIOS and Overclocking …
Get fast to the right UEFI settings …
ASRock B760I Lightning WiFi UEFI EZ and Advanced Mode
ASRock B760I Lightning WiFi OC Tweaker
ASRock B760I Lightning WiFi voltage settings
ASRock B760I Lightning WiFi memory settings
ASRock B760I Lightning WiFi Advanced options
ASRock B760I Lightning WiFi Tools
ASRock B760I Lightning WiFi H/W Monitor
ASRock B760I Lightning WiFi Miscellaneous
UEFI EZ and Advanced Mode …
To access the UEFI of the B760I Lightning WiFi, you have to press F2 or Del when starting the computer, as usual with ASRock. After a short moment of waiting, we are already in the UEFI. Alternatively, you can also start the UEFI via Windows by holding down the Shift key while clicking on Restart.
By default, the UEFI starts in ASRock’s EZ mode, which is a simplified graphical representation of the UEFI with mouse support. The extended mode, based on the BIOS, can be accessed by pressing F6. But let’s take a look at the EZ mode first.
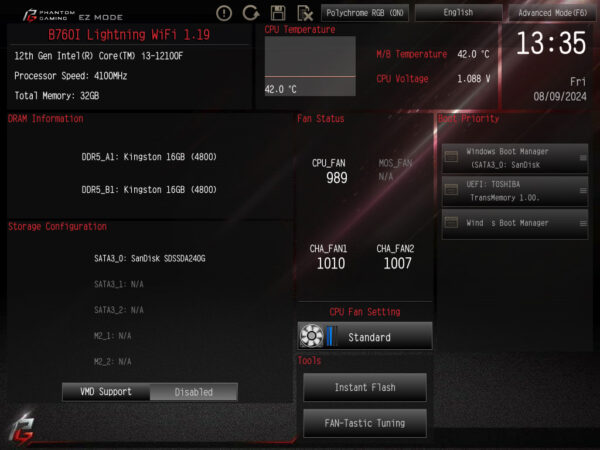
In the EZ mode of the UEFI, a simple overview of all important system functions awaits us. Starting at the top left, we find information about the processor and the RAM. Conveniently, you can see at a glance whether the RAM modules are correctly installed and whether the XMP profile is activated. Click on XMP (if available) to select it accordingly.
Directly below this, we find an overview of the connected hard disks or SSDs. A practical feature here is that you can check whether the installed SSDs support Intel’s VMD. However, it should be noted that according to Intel, this functionality is only supported by XEON processors, which have not yet been released for the LGA1700.
In addition to the temperature and current voltage, the right-hand side of the overview also shows the speed of the installed fans. The Cooler Type field below this allows the fan profile to be quickly and easily adapted to the cooling system, but more on this later. Below this, we can update the UEFI and call up the FAN-Tastic Tuning menu. Finally, the various boot media are available on the far right.
Next, let’s switch to the extended mode with F6. In contrast to EZ Mode, we only find processor and RAM information summarized in a table here, but a lot of new menu items appear in the new ribbon at the top.
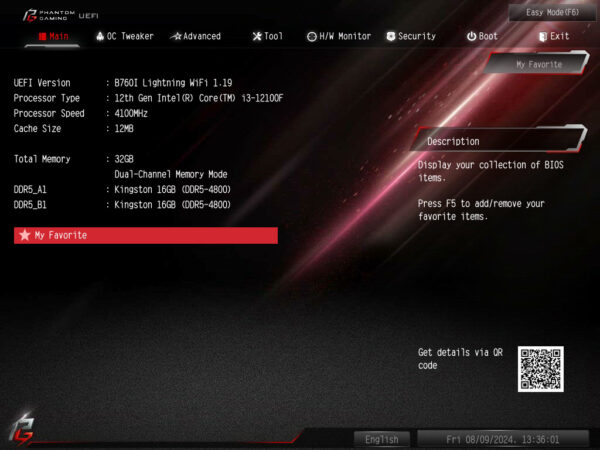
OC Tweaker …
The second menu item we find is called OC Tweaker. Here, as usual with ASRock, we find everything important for overclocking. Due to the B760 chipset, this part of the UEFI is of course only of limited use. Of course, we still take a look at the setting options.
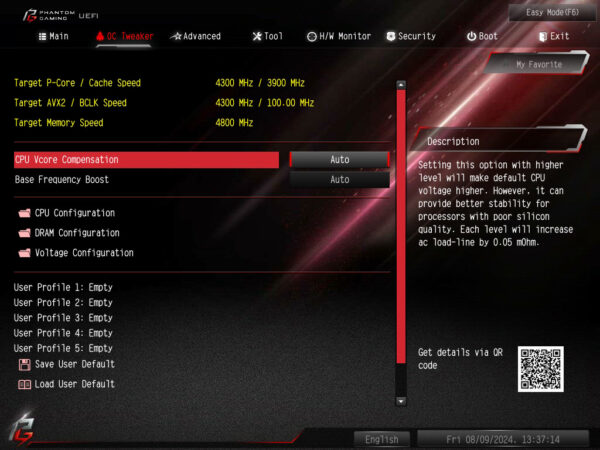
Let’s start with the first sub-item CPU Configuration.
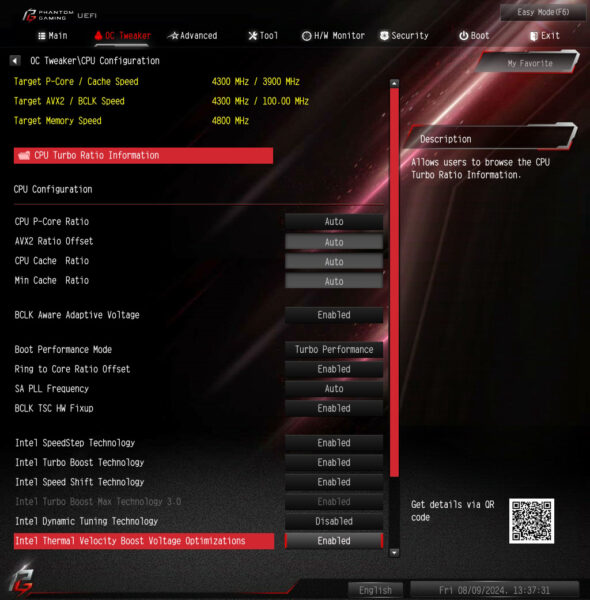
If an Intel K CPU with an open multiplier is installed, the multiplier can be set within the specified Turbo Boost range. The performance and efficiency cores can be regulated or underclocked separately. Another very practical menu item is Boot Performance Mode, which ensures that the system always boots without the turbo multiplier, regardless of the setting. This means that, in case of doubt, you can always call up the UEFI to correct the settings if the system is not stable. In the past, it could happen that you had to reset the UEFI completely if the settings were too optimistic in order to get the system up and running again.
We also find all the settings in the lower section to at least partially override the power limits specified by Intel. Under certain circumstances, a performance plus can be achieved here.
An overview of the individual cores can be found under CPU Turbo Ration Information. Here you can easily see at a glance which core clocks best ex works. For our i3, these are the P cores 1 and 2.
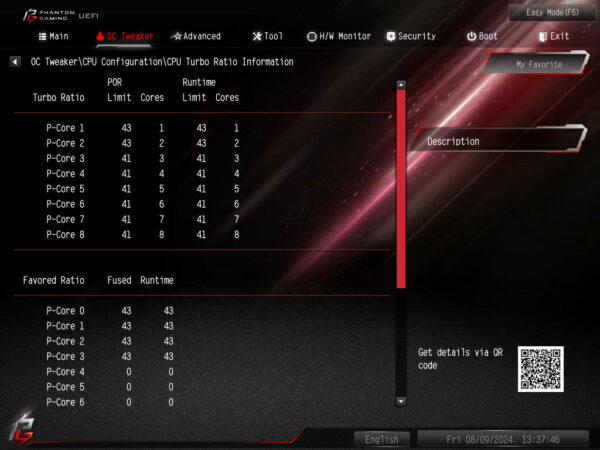
Voltage settings …
As far as the voltage settings are concerned, these can be found under Voltage Configuration.
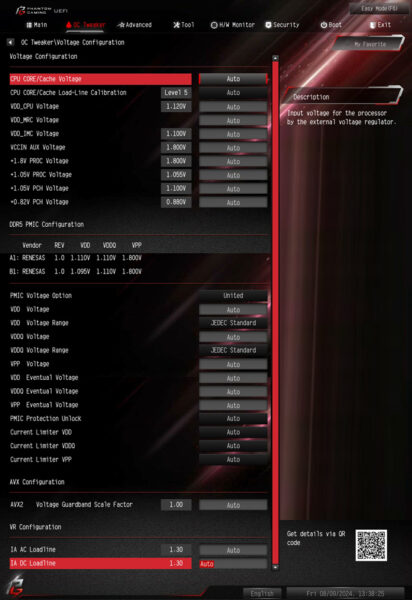
Here you will find everything your heart desires, unfortunately only in the case of the undervolter. In addition to the voltage settings for the CPU, we also find voltage options for the installed iGPU and RAM, if present. The key point here is PLL Voltage Configuration, which can be used to set an offset for simply everything. Be it the P-cores, E-cores, the memory controller or the integrated graphics unit.
If you would like to read more about this topic, you can take a look at our Intel OC Guide.
Memory settings …
The text continues with the memory settings. To get there, you have to select the DRAM Configuration item under OC Tweaker. You can then simply select the XMP profile of the respective RAM or configure each parameter individually to your heart’s content. As the DDR5 RAM we have installed does not have an XMP profile, the menu item is simply not displayed here.
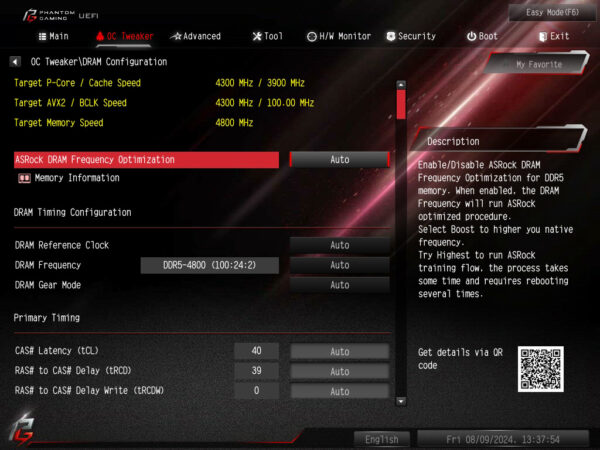
Incidentally, like the CPU overview, there is also one for the installed RAM. In our opinion, this is extremely helpful if you want to tickle that little bit more out of the RAM and are looking for a few timings.
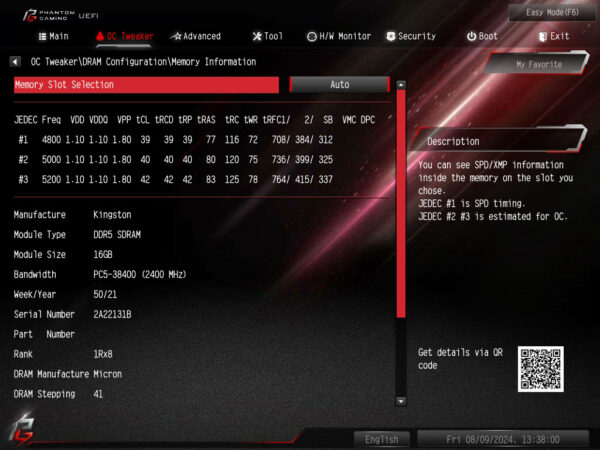
Advanced options …
The third menu item is called Advanced, here we find the Advanced options for all subsystems of the chipset. Here you can also configure in which mode the UEFI is called up and which menu item is the active one. This saves a few clicks or keystrokes, especially when overclocking the RAM.
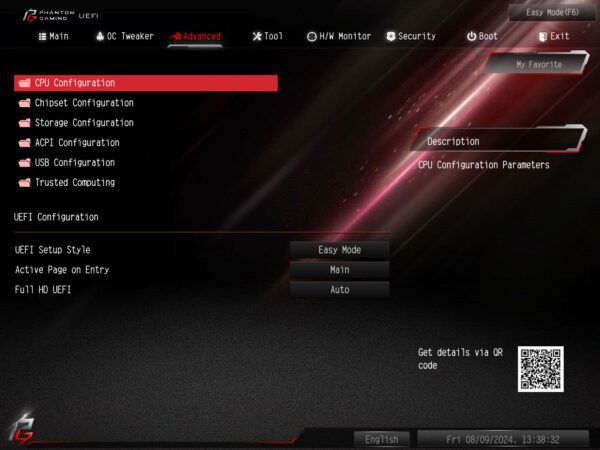
Let’s start with the CPU configuration. Apart from overclocking, all important settings for the processor can be found here. Here, for example, you can also activate or deactivate virtualization support, hyper threading and override the thermal limits. New here is the menu item Legacy Game Compatibility Mode, with which you can deactivate the E-cores, as some older applications or games currently have problems with the various cores.
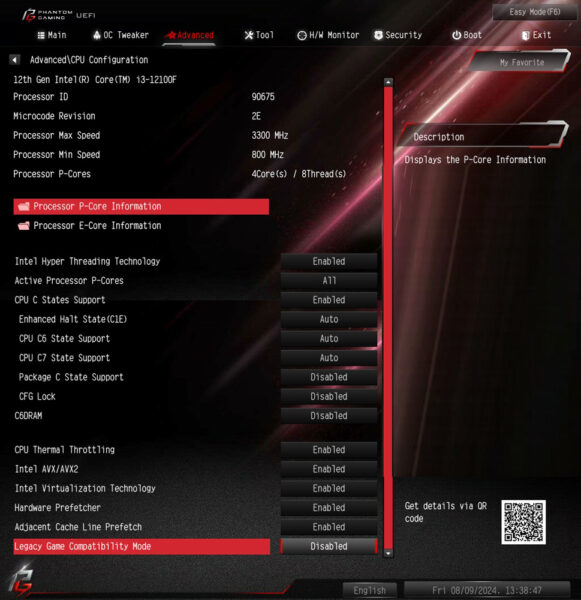
Under Chipset Configuration you will find all the relevant settings for SR-IOV, PCIe slots, multi-monitor support via the integrated GPU, its graphics memory, network, audio and Bluetooth. The three network cards can also be deactivated or activated here.
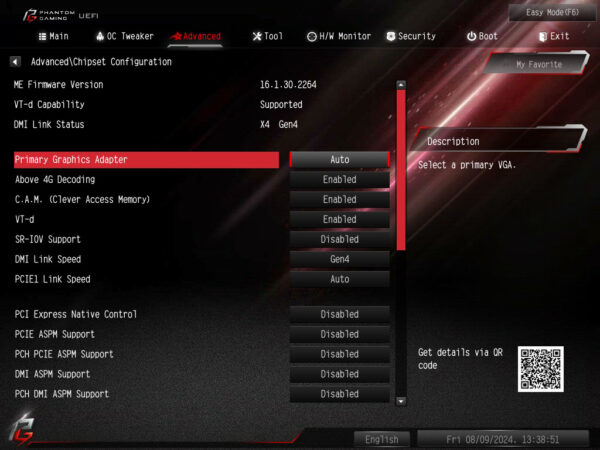
Storage Configuration deals, as the name suggests, with the SATA and M.2 settings. In addition to RAID, Intel’s VMD can also be configured here, which, according to Intel, only works in conjunction with an XEON processor.
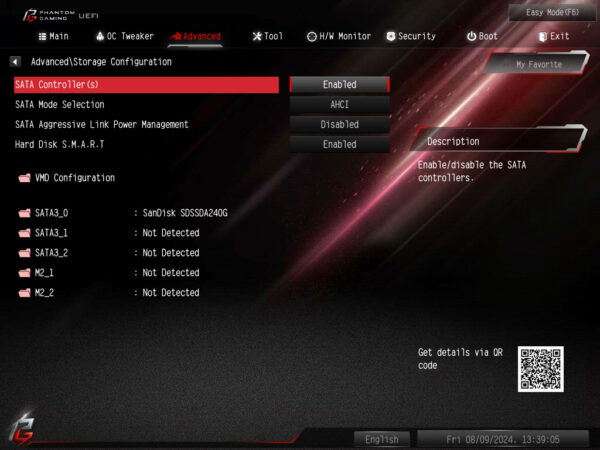
Under ACPI Configuration, you can configure the circumstances under which the computer should be switched on automatically. The classic options PCIe, RTC, network and USB mouse or keyboard are available here.
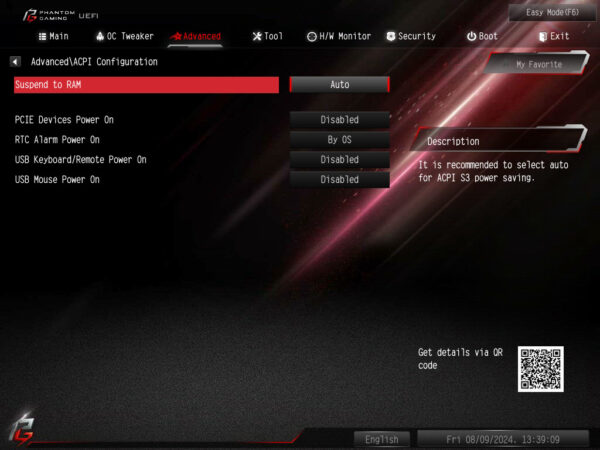
The only small gimmick under USB Configuration is the overview of which USB devices are currently connected.
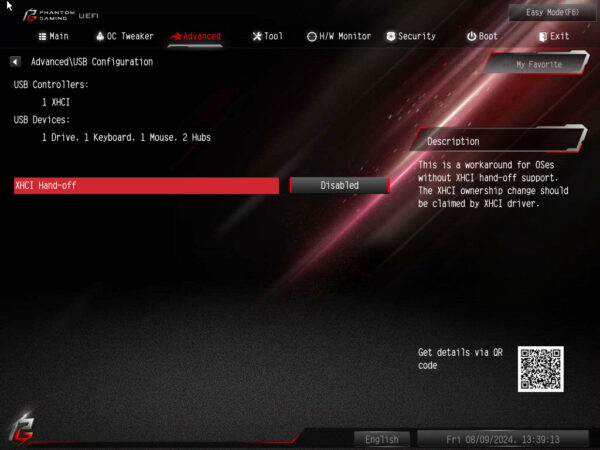
Things get more lavish under Trusted Computing. In addition to TPM 2.0, which is mandatory for Windows 11, you can activate various security gimmicks here.
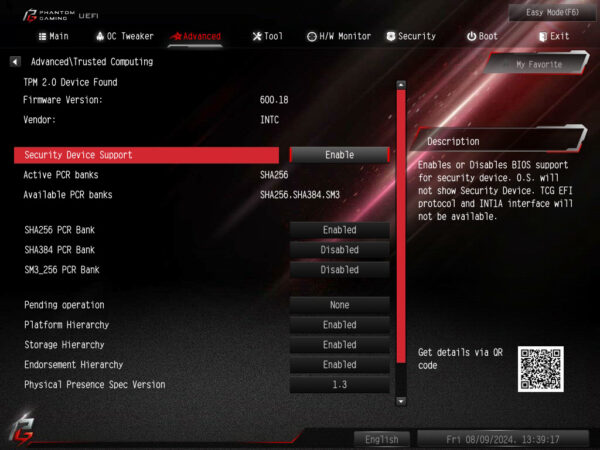
Tool …
The Tool menu item contains all other features such as Polychrome RGB, Auto Driver Installer, an SSD erasing program and an M.2 NVME recovery tool.
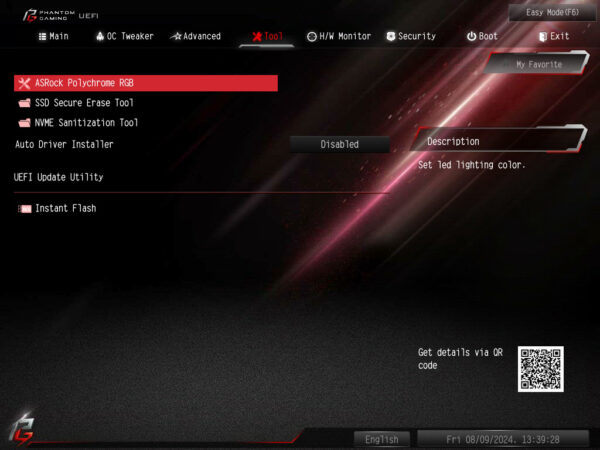
As the motherboard does not have any soldered LEDs, the setting options in Polychrome Sync are of course only limited to the one RGB header available.
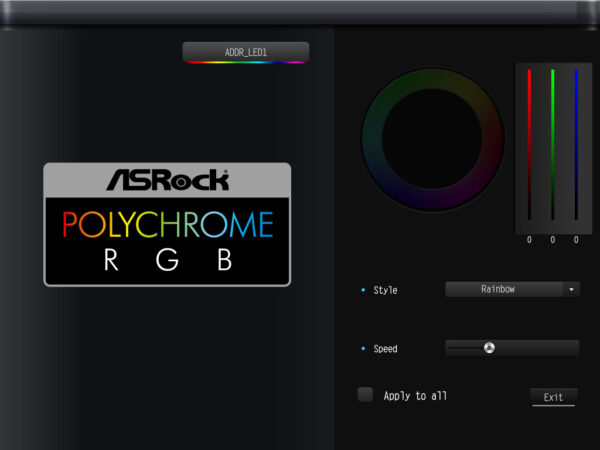
If you are using Windows 11, the UEFI upgrade via Instant Flash will give you the useful hint that you should deactivate Bitlocker, otherwise problems may occur.
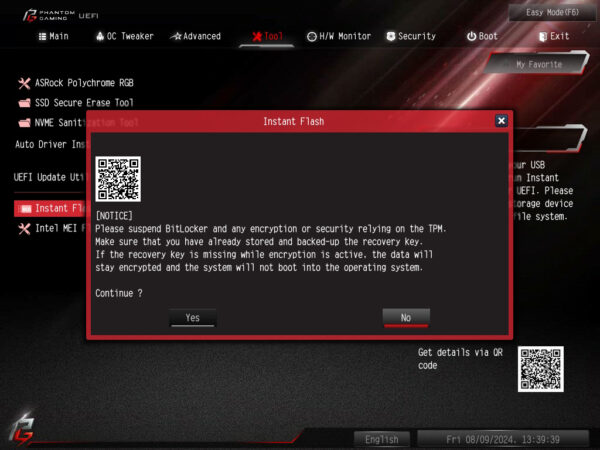
H/W Monitor …
The next menu item is called H/W Monitor. If you are looking for information about the system, you will find it here. As usual, the H/W Monitor provides a good overview of voltages, temperatures and fan speeds. You can also set each individual fan with a separate fan curve or use the fan profiles provided by ASRock.
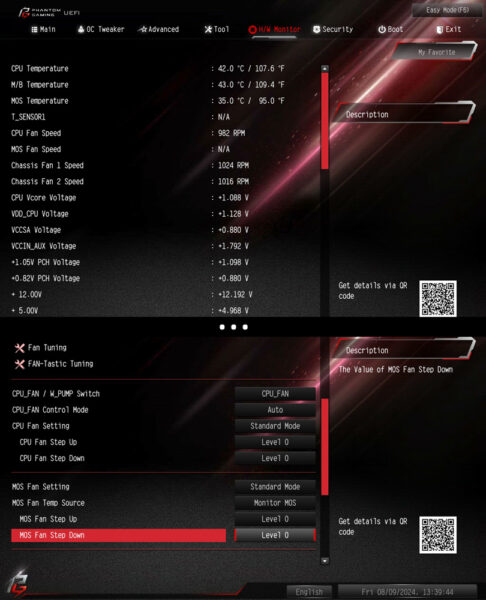
The FAN-Tastic Tuning menu also offers the option of setting everything graphically using the mouse, both for all fans and individually.
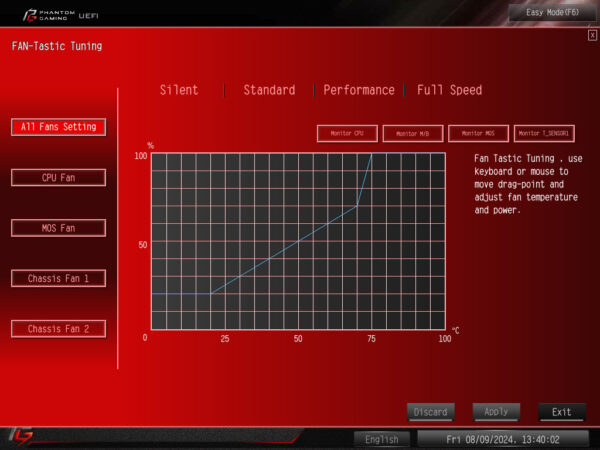
If you would like more information, you can read the ASRock Steel Legend Z490 test.
Miscellaneous …
At the end of our little excursion through the vastness of the UEFI, there are 3 menu items. The first is Security, where you can configure a secure boot, set the UEFI password and the HDD/SSD security settings.
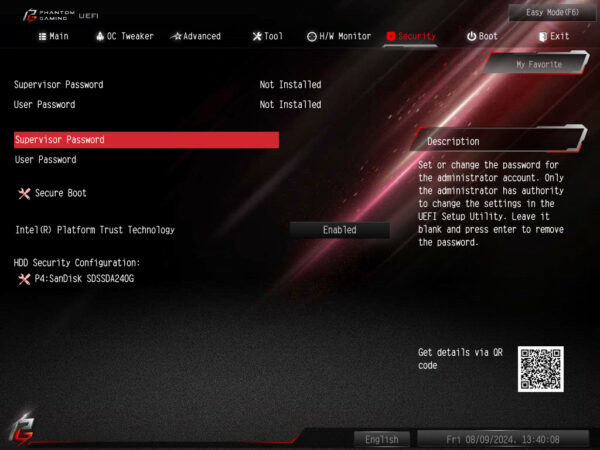
Under Boot we can define the boot sequence of the system, as well as some other settings such as CSM (BIOS compatibility mode), Full Screen Logo or Boot Beep.
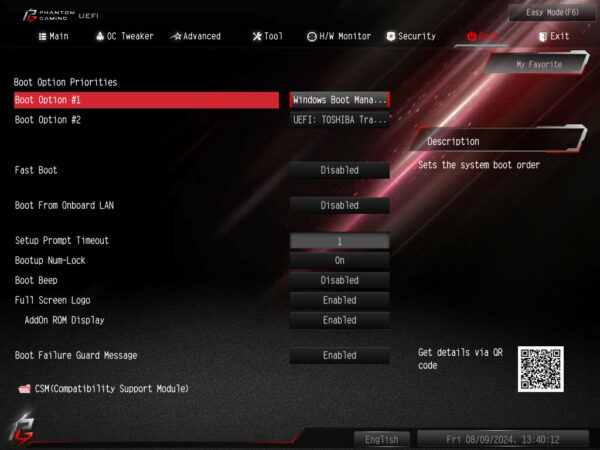
In the last menu item Exit we can finally save our changed settings or start directly into the integrated EFI shell to install an operating system.
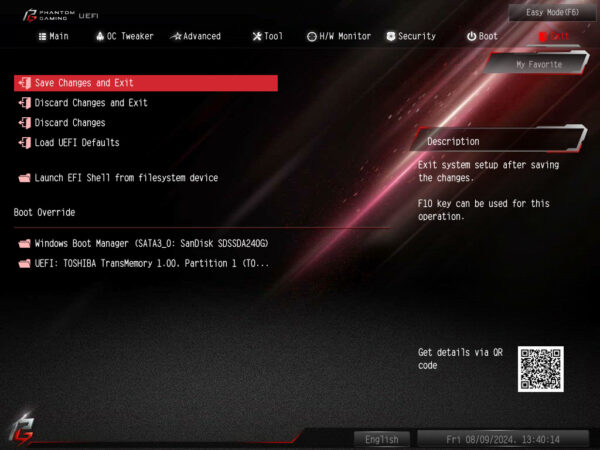
ASRock B760I Lightning WiFi energy consumption and benchmark results …

