
BIOS and Overclocking …
Let us continue with BIOS / UEFI Setup options and the UEFI overclocking. By pressing F2 or Del during the PC boot, you get access to the UEFI Setup.
The ASRock UEFI BIOS of the X99 Extreme4 has a graphical interface that allows intuitive operation with the mouse, or still can be operated with a keyboard.
At the entrance you can see the UEFI version, the installed CPU, the installed DDR4 memory with Quad Channel support, language selection, and the My Favorite menu item:
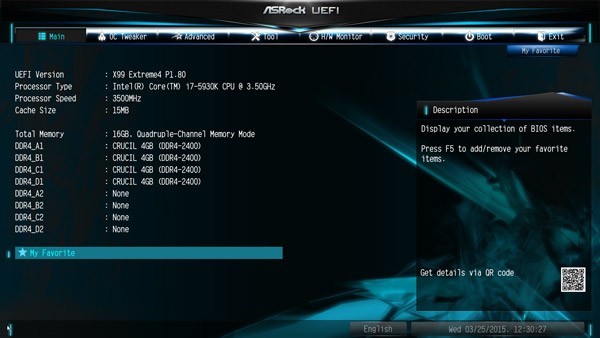
Here you can see the empty My Favorite page, which you can fill with own menu items:
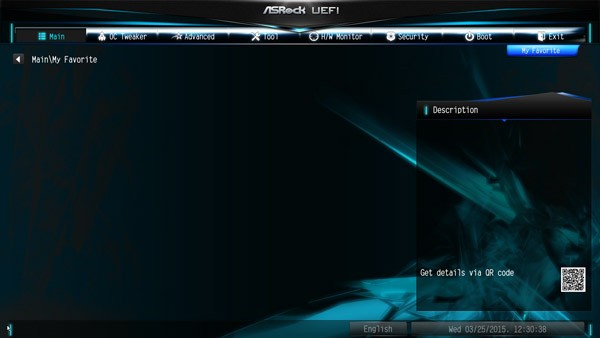
The My Favorite feature is very useful because you can put here often-needed menu items, by simply selecting the respective button, then press F5 and the feature is added to the my favorite overview page.
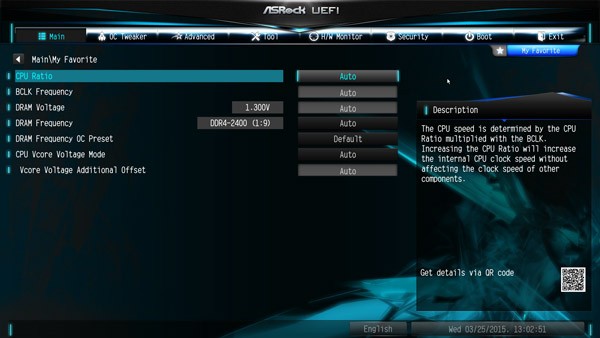
Of course this X99 mainboard also has the selection to view the UEFI in FullHD and offers the Active Page on Entry selection, where you can decide which UEFI page you want to see, when you enter the UEFI Setup. This is very helpful mainly for overclocking, since one have to enter the second OC Tweaker menu very often to find the best OC settings. Or just add all necessary points to the My Favorite overview and start directly with this My Favorite overview page. At the ASRock X99 Extrem4 you find the Active Page on Entry option and the Full HD UEFI selection now under Advanced.
UEFI BIOS update …
First of all we update the UEFI BIOS to the latest version. ASRock offers several ways to update the BIOS and one very comfortable option to flash BIOS updates is the so-called ASRock Instant Flash or ASRock Internet Flash with direct access to the internet.
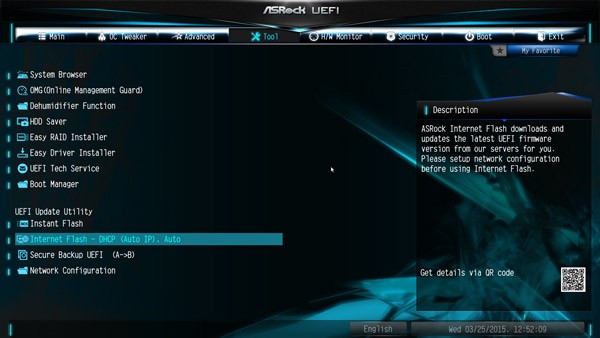
One can enter the ASRock Instant Flash utility in the Tool Screen or by pressing F6 during the PC start. Hereby one can upgrade a downloaded ASRock BIOS without further boot CD, etc. very easily. Just start the ASRock Instant Flash utility and select a BIOS Flash ROM from the device like an USB Stick to flash the BIOS without an additional boot medium. The motherboard came with BIOS P1.60. At review date, the ASRock UEFI BIOS P1.80 was the latest versions for download:
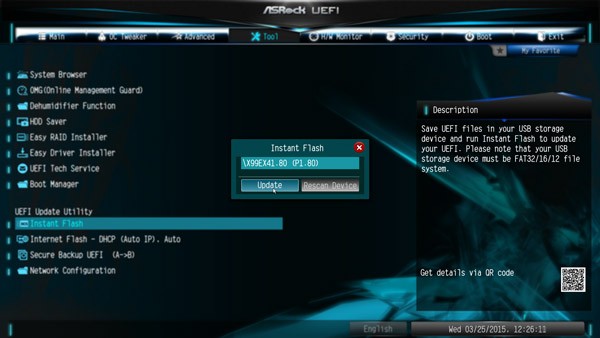
Furthermore, this motherboard is equipped with a backup BIOS and by the “Secure Backup UEFI” option one can update with a working BIOS from the other BIOS EEPROM and select the preferred BIOS chip at any time over the BIOS selection jumper. If you need technical help about the UEFI, you can contact the ASRock over the UEFI Setup and LAN connection.
On the tool page, you can find by the way even the system browser view, where you graphically can look at, which components in the PC were used:

ASRock X99 Extreme4 overclocking …
The X99 Extreme4 UEFI Setup offers plenty of OC options for the LGA2011-3 CPU overclocking.
ASRock offers a clearly arranged OC Tweaker menu in the UEFI Setup, here are few of many OC Tweaker settings:
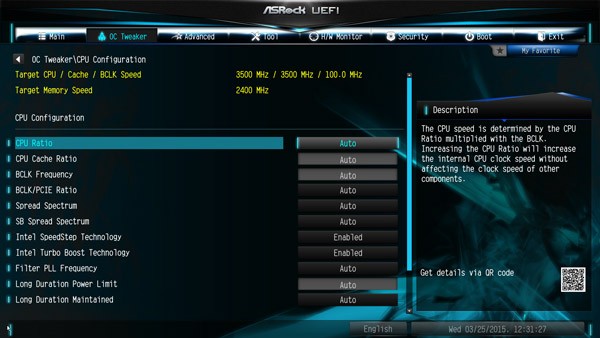
One can set the BCLK/PCIE frequency in this menu from 96 MHz to 300 MHz. This frequency is very important for a lot of frequency values also with Intel LGA2011-3 Haswell-E processors, which can get quickly too high. For this reason, you should carefully increase the BCLK host clock and also adjust the BCLK ratio, to increase it to 125 MHz, 167 MHz or even higher.
In the test the Board at 1.67 BCLK could be stable overclocks ratio on 170 MHz BCLK!
The Intel “K” CPU have an unlocked multiplier, so one can overclock the CPU frequency very extensively over the CPU multiplier. With a 5930K CPU (default clock 3500 MHz with a CPU ratio of 35x), the ASRock X99 Extreme6 motherboard offered a multiplier range from 12x to 120x.
Here you can see the lower part of the OC Tweaker selection, where a new CPU Tj Max Setting provides the maximum CPU temperature in the range of 85°C up to 120°C:
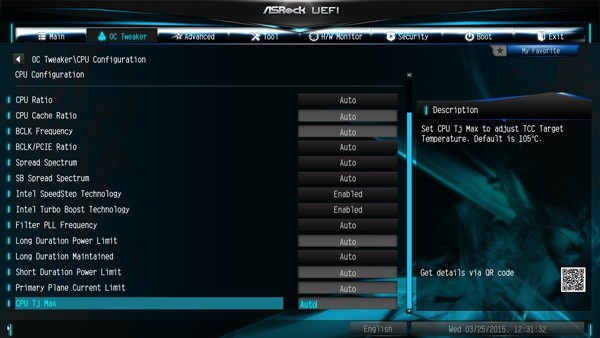
Of course that wasn’t all settings for OC tweaking yet, because ASRock now has divided the settings in the following four areas of CPU Configuration, DRAM Configuration, FIVR Configuration and Voltage Configuration:
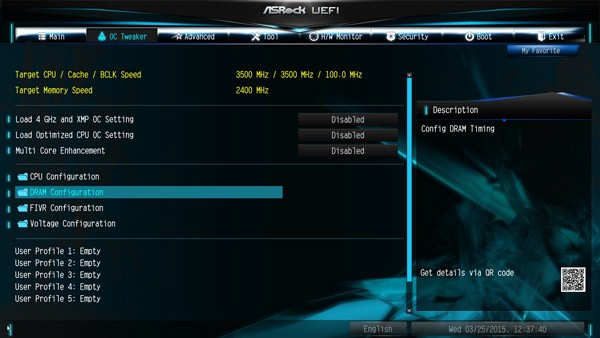
X99 memory settings …
In the DRAM configuration menu you will find among others the selection, whether to the DDR4 reference clock 100 MHz or 133 MHz and how high you want to adjust the memory voltage.
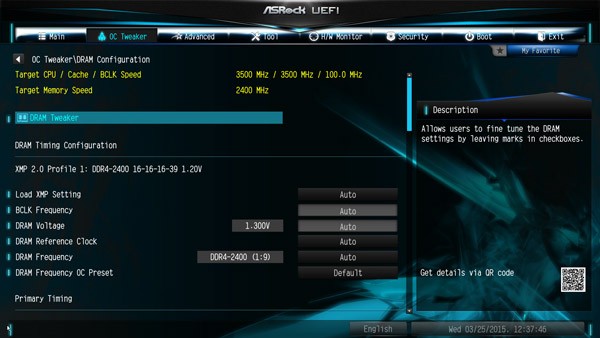
For the DDR4 memory, there are settings like e.g. the memory frequency from DDR4-800 over DDR4-2133 up to DDR4-2666.
Here you can see the DDR4 frequency selection up to DDR4-2666:
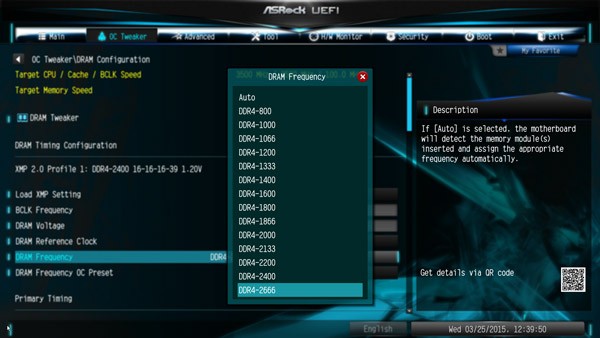
But ASRock has still something very special, because higher DRAM settings can be easily selected by the DRAM Frequency OC Preset values.
With this DDR4 OC preset it is possible for example to overclock to DDR4-3500 by automatic BCLK increasing:
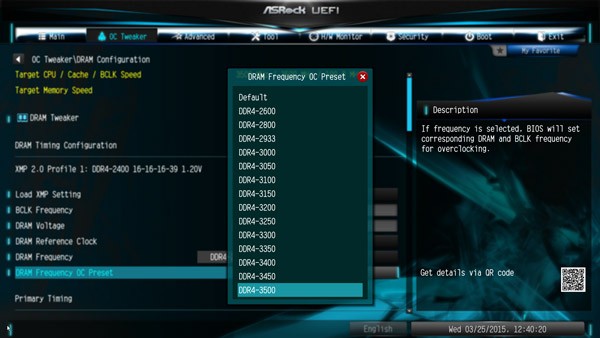
With Manual BCLK boost significantly higher memory clock speeds are possible. The frequency of all memory modules is calculated and displayed after changing the reference clock to make it much easier adjusting to the right RAM frequency. Thanks to the XMP support, XMP memory modules can be set correctly with one mouse click in the UEFI, selecting the desired profile in the DRAM configuration. And of course you can adjust either manually all DDR4 timings:
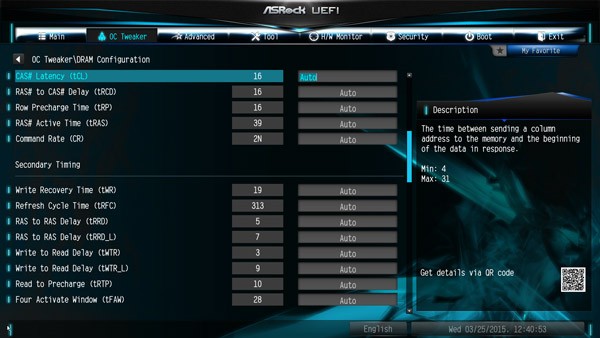
Furthermore the X99 Extreme4 offers e.g. an overview of all SPD and XMP values to choose from directly in the DRAM Tweaker menu.
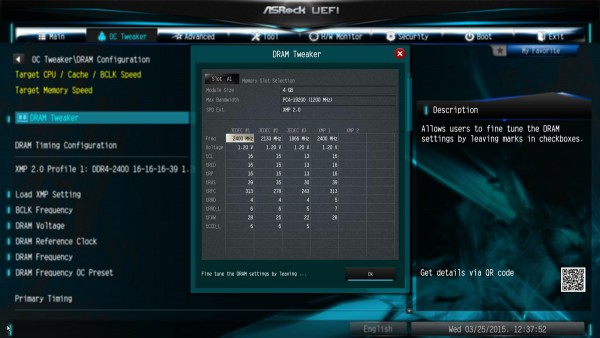
X99 voltage settings …
Now we come to the voltage values that can be set very extensively.
ASRock splitted the FIVR Configuration and Voltage Configuration in two different menus:
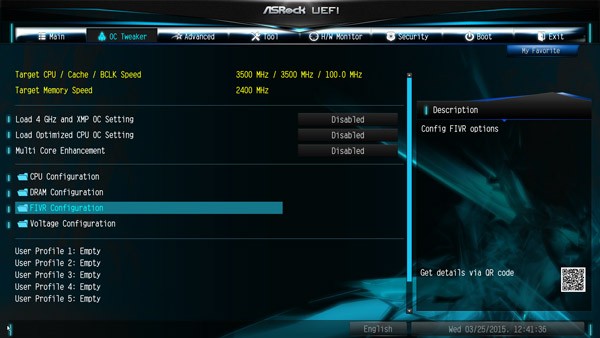
Here you can see the values for the FIVR configuration:
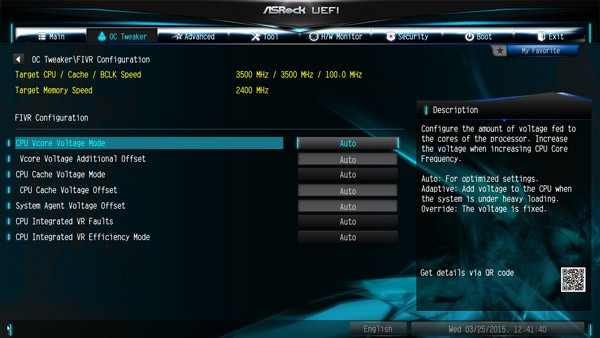
And here you can see the values for the voltage configuration:
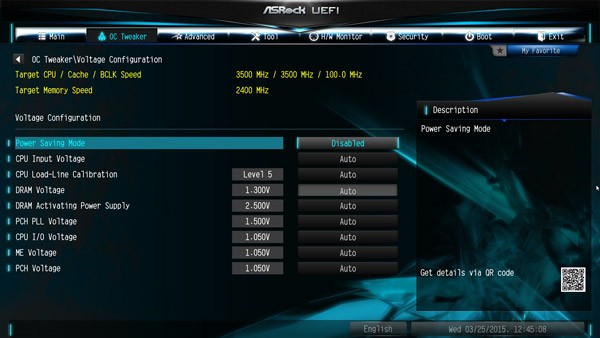
The motherboard has many voltage settings, such as for example a Vcore selection with the Intel Core i7-5930K Test CPU of 0.800 up to 2.000 Volt and -0,500 to +0.500 offset, CPU Cache Voltage from 0.800 Volt to 2.000 Volt, -0.500 to +0.500 Offset, CPU Input Voltage 1.200-2.300V, -0.600 to +0.400 Offset, CPU IO Voltage 0.900 – 1.500 Volt, PCH 1.05V voltage (Chipset) from 0.900 to 1.500 Volt, PCH PLL Voltage voltage from 1.200 to 1.800 Volt, ME Voltage 0.900 to 1.500 Volt, System Agent Spannung Offset -0.300 to +0.600 Volt, Primary Plane Current Limit, Short Duration Power Limit, Long Duration Power Limit, CPU Load Line Calibration from 1 to 5, DRAM Activation Power Supply from 2.400V bis 3.000V and more boost options that allows more room for detailed overclocking.
The DDR4 voltage could be increased as seen above, between 1.000 and 1.800 Volt, which should be enough DDR4 module voltage for high overclocking or low undervolting.
More easy overclocking …
If you do not like to get deeper inside of overclocking, one can also Load Optimized CPU OC Settings, to try overclocking with predefined OC settings. It can increase the system performance automatically by overclocking in different Turbo steps – at least with some luck and if it is possible with your processor. Simply select the desired Optimized CPU OC setting, then some components and the CPU are overclocked, e.g. to a desired value of Turbo 4.0 GHz, Turbo 4.2 GHz, Turbo 4.4 GHz or Turbo 4.6 GHz – overclocking couldn’t be easier !
Here you can see the Load Optimized CPU OC Settings for the Intel 5930K CPU:
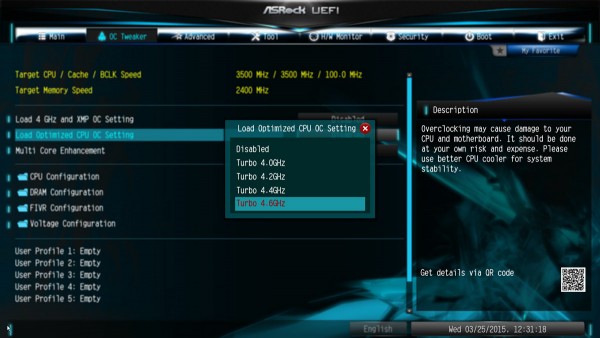
However, for high overclocking you should set each value manually, to be able to adjust all values in detail for the respective hardware, we give you overclocking help in our OC Forum.
Once the desired settings are found, you can save up to five different OC Tweaker BIOS settings with names in the UEFI. For example, you can save for example balanced BIOS settings, overclocking settings and underclocking settings in an user profile of the UEFI to load them very quickly at any time.
Here you can see the user profiles:
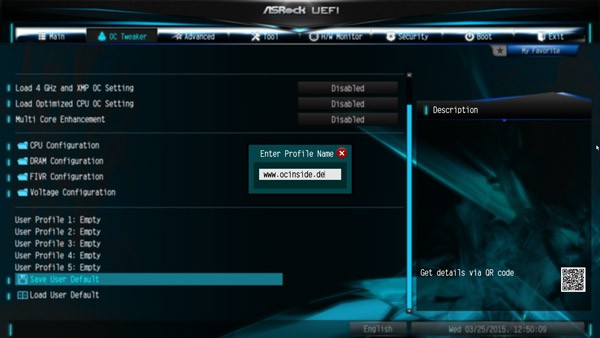
The boot failure guard was also examined in the test and could start the PC even at high overclocking values without CMOS clear with standard frequencies. ASRock leaves the user with the “Boot Failure Guard Count” Option which will boot choice, how often the board should boot with fault settings before it automatically reduces the frequencies. If it accidentally succeeds that the PC fails to boot, you can also set the Clear CMOS button, the stored values in the user profiles fortunately remain to be quickly loaded.
BIOS Undervolting …
The downclocking or underclocking was also tested in this review. It was possible to lower the Intel Core-i7-5930K CPU multiplier over the BIOS to 12x and the processor can be underclocked in such a way with 100 MHz BCLK to approx. 1200 MHz. Of course, underclocking is like overclocking outside of the manufacturers specification, so it is necessary to have a bit luck. ASRock gives several options for easy PC underclocking / downclocking.
If you want to save power of the Intel Core i7 PC, should go through all settings in the CPU configuration menu under Advanced:
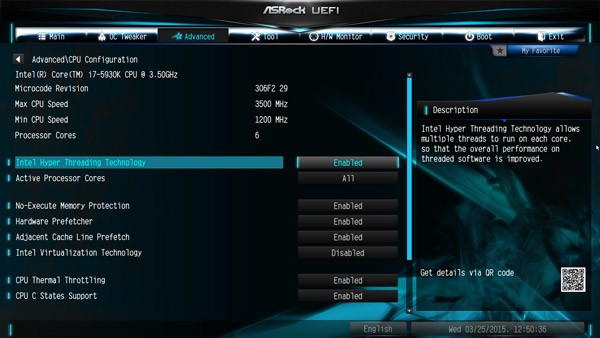
And of course there are much more settings.
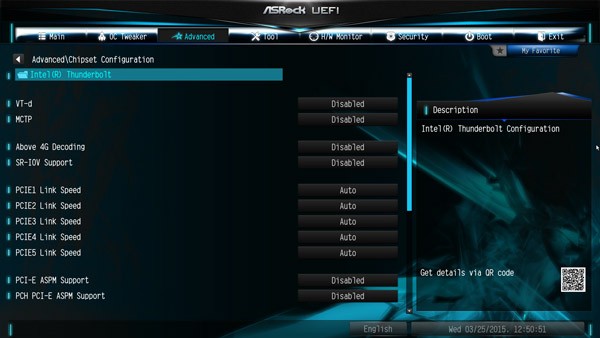
Fan controller …
The UEFI Setup of the passive cooled X99 Extreme4 motherboard offers extensive temperature fan control options for a 4-pin or a 3-pin CPU fan, the 4-pin chassis fan 1, the 3-pin chassis fan 2 and the 3-pin chassis fan 3.
The settings of the fan controller can be found in H/W Monitor directly below the temperature und voltage display.
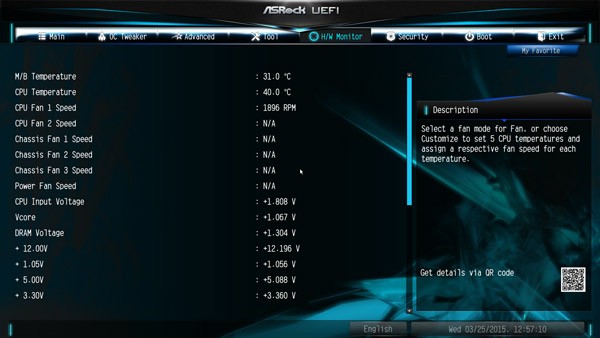
You have the choice between Customize, Silent, Standard, Performance and Full Speed.
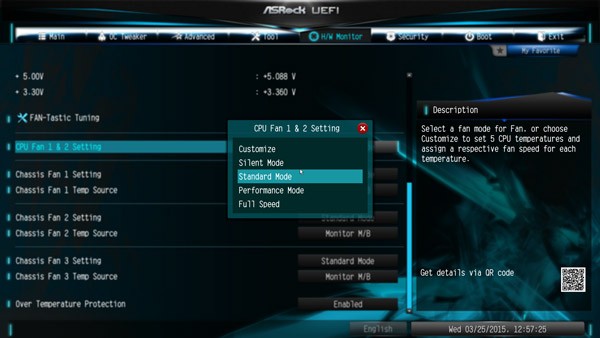
In the Customize mode are several temperature steps to assign a certain fan speed.
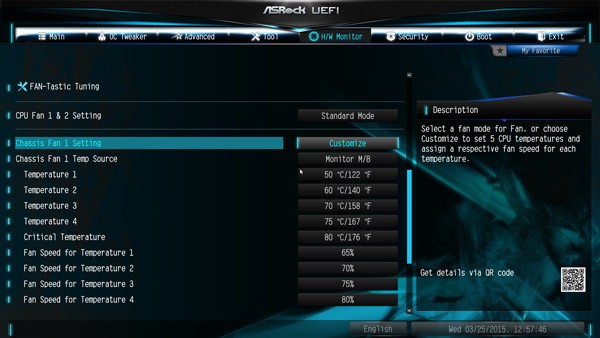
For the chassis fan connectors you can even select, which source you want to use for temperature measurement: Monitor CPU or Monitor Motherboard.
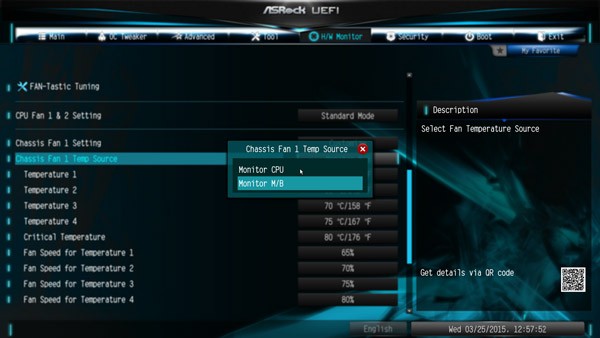
Since the fans are controlled by the CPU or the motherboard temperature, in most cases it is not necessary to buy an expensive additional fan controller. BTW. the fan control can also easily set using ASRock’s A-Tuning Tool supplied. First of all you start the fan test to determine all possible speeds and then you can adjust the temperature curve depending upon desired. The ASRock A tuning software provides some additional tools, such as temperature monitoring, the HDD Saver Option and some OC settings in the OC Tweaker menu.
But not enough, ASRock has integrated now even a graphical interface for controlling the fans in the UEFI Setup. You can find the FAN-Tastic Tuning menu option also in the H/W monitor and can thus make all settings very clearly. Simply select the respective fan connector on the left side and select the mode type on the right side – for example Performance.
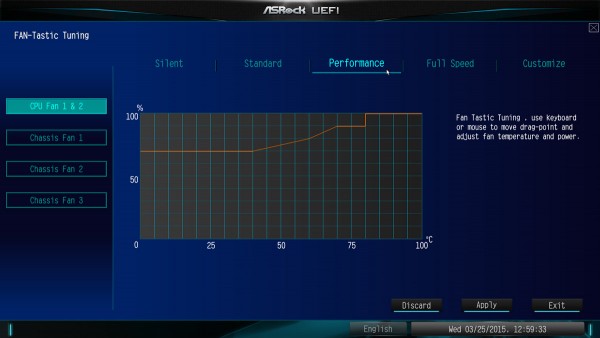
In the Customize mode, you can set all values directly in the chart and save.
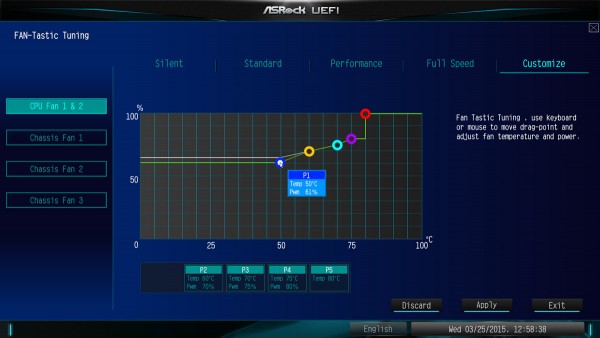
Such a great development should not be hidden in the H/W Monitor, we suggest ASRock should create an own menu item in the UEFI beside the H/W Monitor button.
Power consumption …
The power consumption will vary depending upon the hardware and upon the PC load. The current consumption of the test PC with Intel Core i7-5930K CPU, 4x 4GB DDR4-2400 memory, hard disk drive and Cooler Master Silent Pro M 600W test PSU without overclocking depending upon load:
– With MSI Radeon R9 280 video card the X99 PC power consumption was between 55.5W idle and 292W load.
An ASRock Z97 Extreme6 Intel Z97 motherboard with an Intel Core i5-4670K CPU had the following power consumption:
– With MSI Radeon R9 280 between 53.1W idle and 270.7W load.
– With Sapphire HD6870 graphics card from 55.8W to 219.5 Watt full load.
An ASRock Fatal1ty FM2A88X + killer AMD Socket FM2+ motherboard with an AMD A10-7850K Kaveri APU had the following PC energy consumption:
– With Sapphire HD6870 between 56.3W idle and 233.5 Watt full load.
– With internal AMD Radeon R7 GPU between 30.2W idle and 118.8 Watt full load.
An ASRock FM2A85X-ITX AMD Socket FM2 motherboard with an AMD A10-5800K Trinity APU had the following power consumption:
– With Sapphire HD6870 graphics card from 52.9W to 221.0 Watts.
– With internal AMD Radeon HD7660D GPU 29.4W idle and 120.4 Watt full load.
ASRock X99 Extreme4 Result and general impression …

