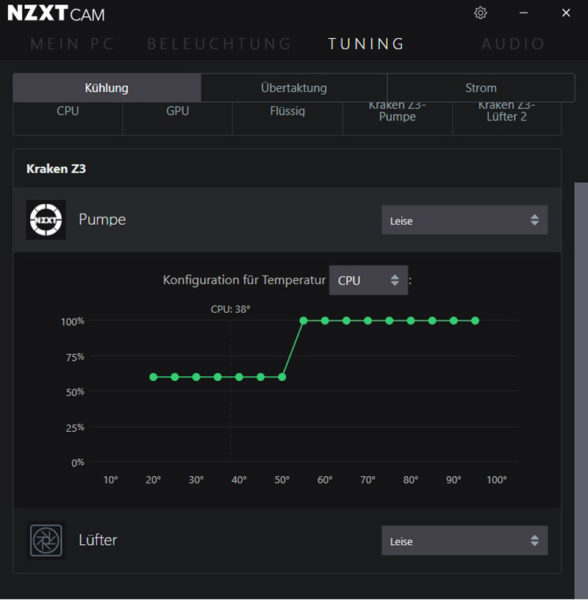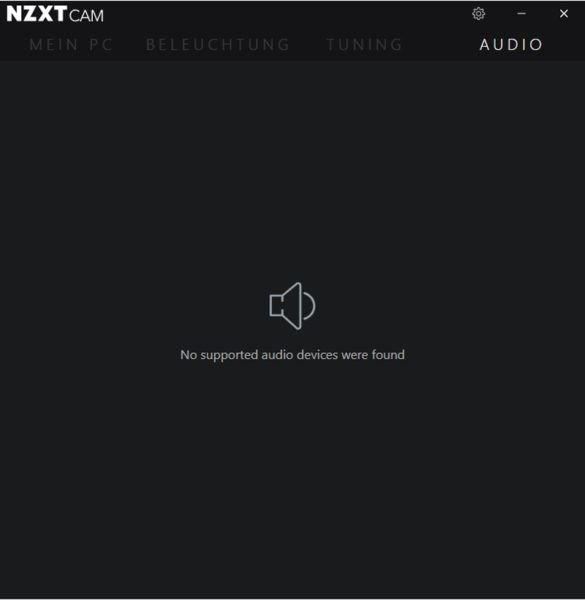NZXT CAM Software Guide …
The NZXT Kraken Z73 is completely controlled by NZXT’s own CAM software. The CAM software has many features that we will cover in this NZXT CAM software manual: It controls the graphics card tuning, monitoring, lighting and audio of NZXT’s own hardware/peripherals. We will only roughly touch on the functions that are important for the Kraken Z73, such as OLED and LCD display lighting and pump tuning.
NZXT Kraken Firmware Update with CAM Software …
Do not switch off the PC if the NZXT CAM software takes a little longer to start! Because the firmware update will be running in the background and you should let it finish. So just wait a few minutes until the firmware update is done automatically.
NZXT CAM Software Layout …
After installing the CAM software we see the tab “My PC”. Here we find important data like CPU/GPU temperatures, clock rates etc.
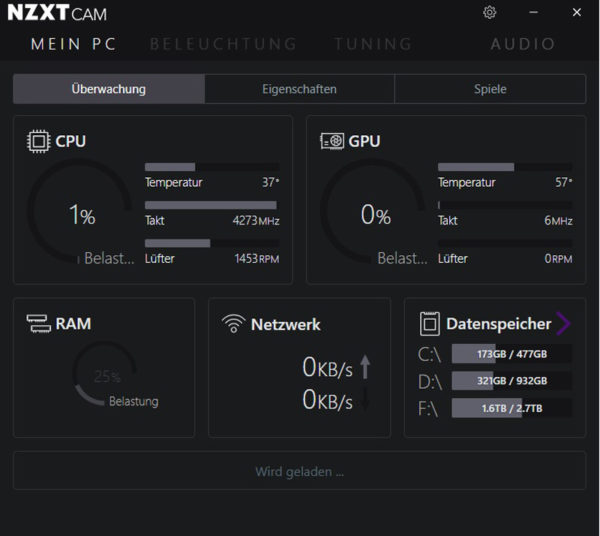
In almost all tabs you can access an additional submenu by clicking on the corresponding fields. Here we have clicked e.g. the field CPU.
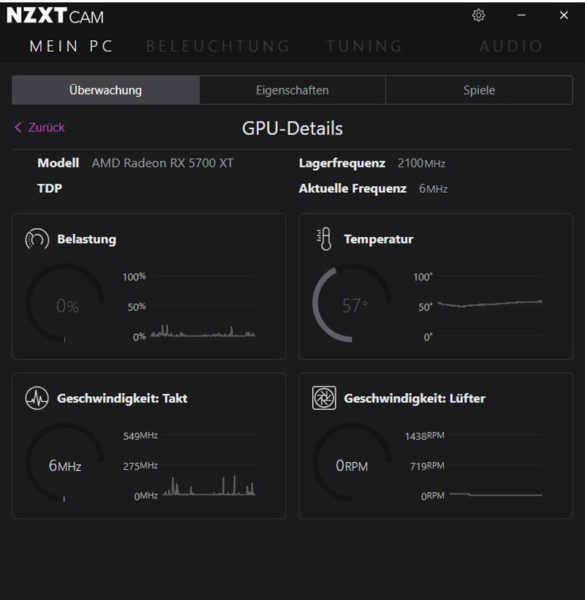
In the Properties tab we find an overview of our computer.
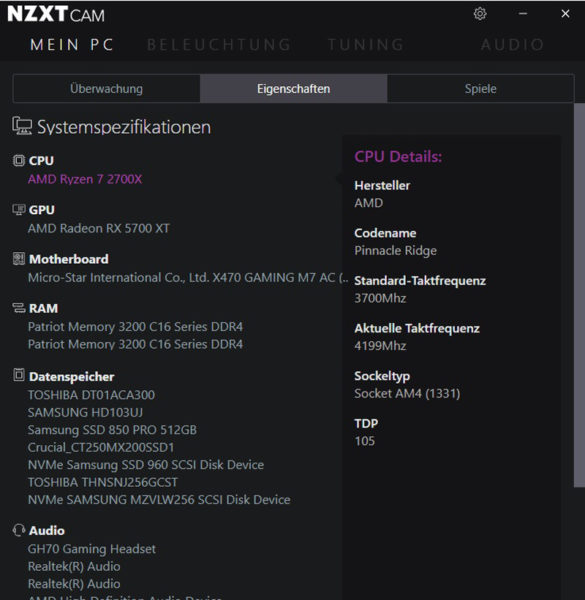
Under Games, we can control and log our “addiction”. Unfortunately not all games are recorded here. Unfortunately, there is no possibility to add more games (yet?).
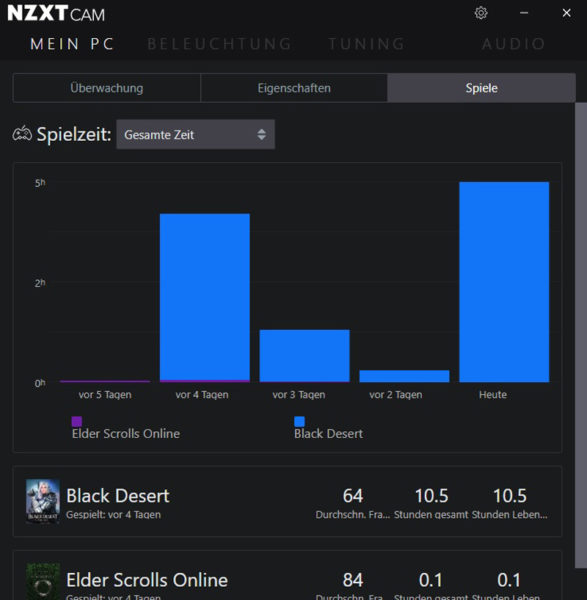
Here we can also click on a game to see the exact statistics.
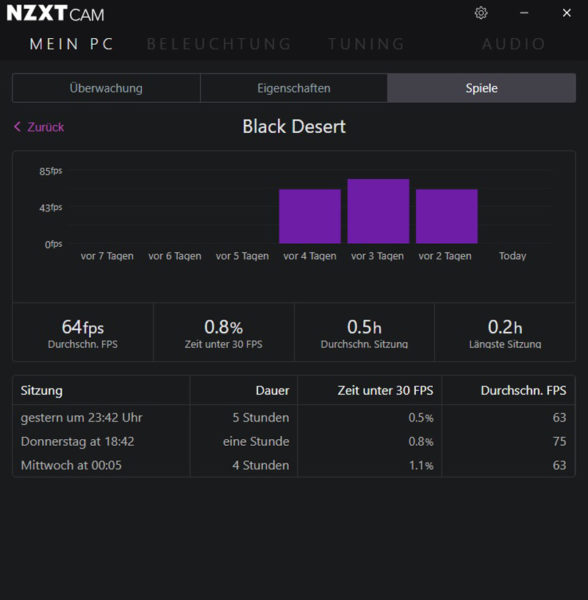
Now we come to the most important tab for us, the lighting.
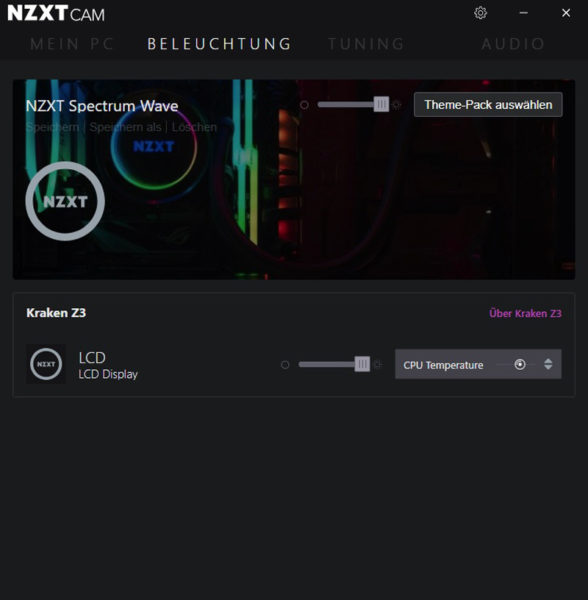
You can select a number of theme packs, but they are not relevant for us. The computer would have to be equipped with additional NZXT lighting for this.
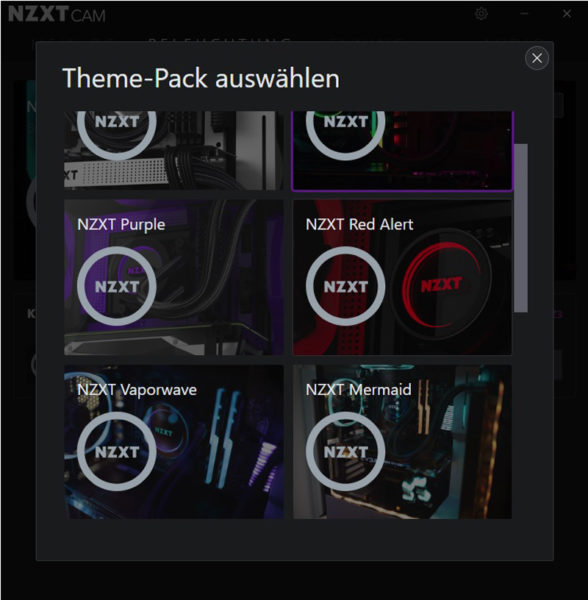
With the button LCD we can now control the display of our Kraken Z73.
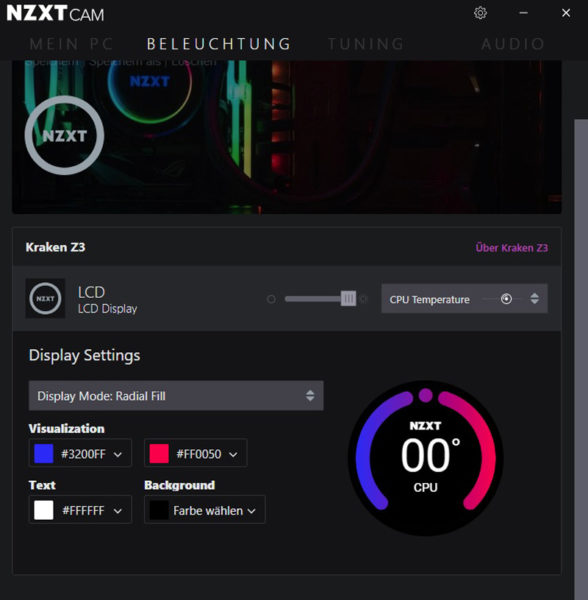
There are 12 display modes to choose from, you can change the color of the background and fonts and you can use a self made GIF (you have to convert JPG files to GIF). The modes are GIF, Dual Infographic, CPU Temperature, Liquid Temperature, GPU Temperature, CPU Load, GPU Load, CPU Clock Speed, GPU Clock Speed, Carousel, ThaiChi and lastly Spectrum Wave. So the display is not only very chic, but also very informative!

Unfortunately, there are almost no customization options for the GIF. Therefore a GIF should have a maximum of 320×320 pixels of the display.

You cannot (yet) reduce it to fit. The only thing you can do is zoom in on the selection window. So it’s best to take the edge into account when editing the logo to get an optimal display. As a little special we offer our logo for the NZXT Kraken Z73 for download (just right click and download): NZXT Kraken Z63/Z73 OCinside.de Logo and NZXT Kraken Z63/Z73 OCinside.de Logo animated.
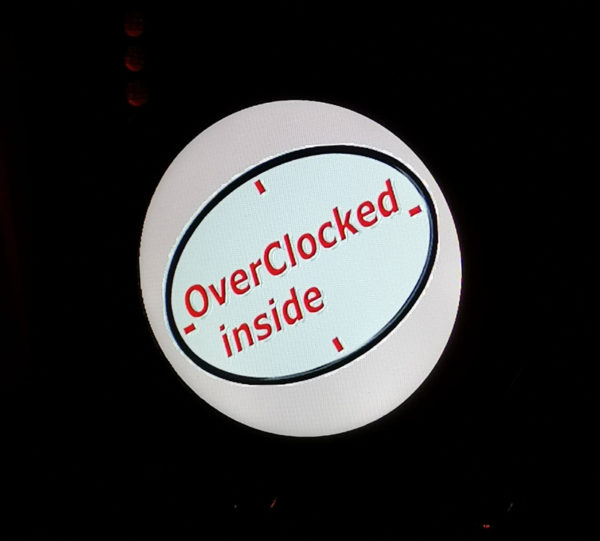
But also the NZXT logo was designed very nice.

Thus, NZXT should optimize the software a little bit in the display, so that the GIF can be easily adjusted to the display.
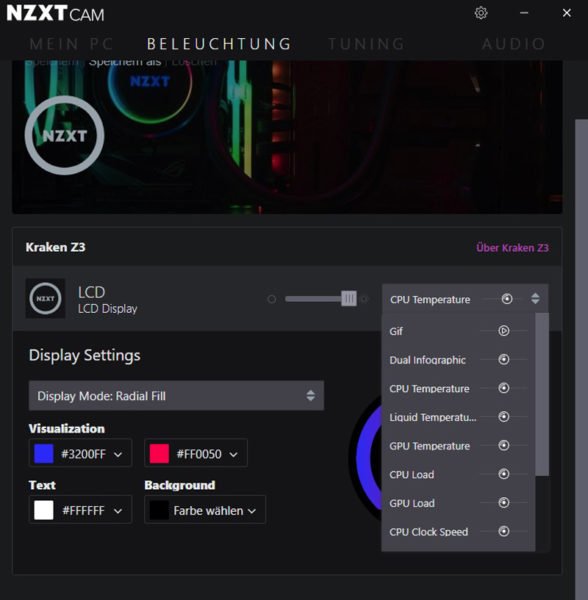
In the NZXT Kraken Z73 Video on our OCinside YouTube Channel we went through all settings one after the other.
Now we come to the important point of tuning. Here the fan curve and pump can be adjusted. Optionally with one of the three preset profiles Quiet, Power and Fixed.
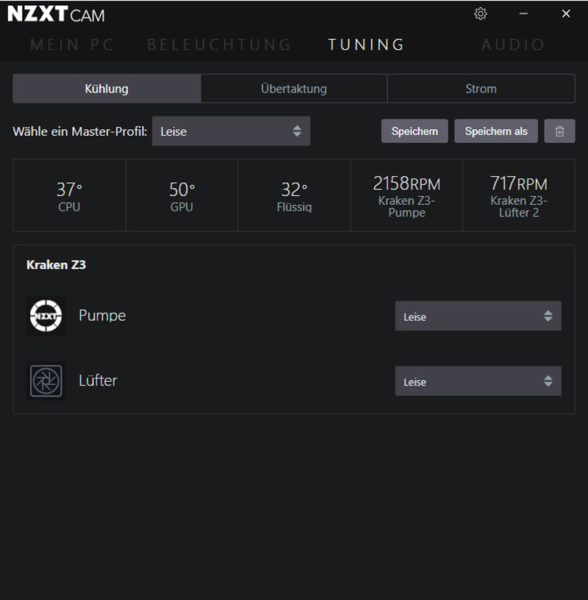
… and the fans, themselves on. Also here you have the possibility to set the 3 profiles separately – e.g. the pump to power and the fans to quiet.
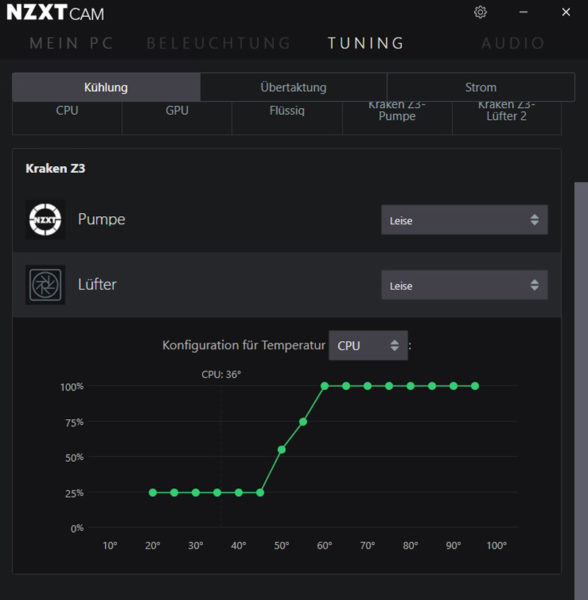
This time we used the CAM software for setting the fans and the pump, because it cannot be controlled by the motherboard. The PWM connection of the pump is only used to transfer the fan speed.
Now we come to the point overclocking. With this you can overclock the graphics card. However the functions are rather rudimentary, since only clock rates can be adjusted, but not voltage etc.. The software also didn’t have the performance limit of a Sapphire RX 5700 XT Nitro+ Special Edition, which was set to +25% in AMD’s Adrenaline driver.
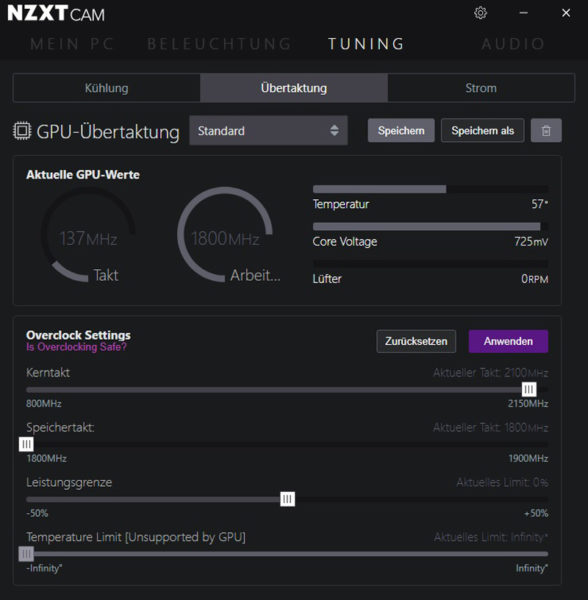
The point current is functionless with our test system, because no NZXT power supply was installed …
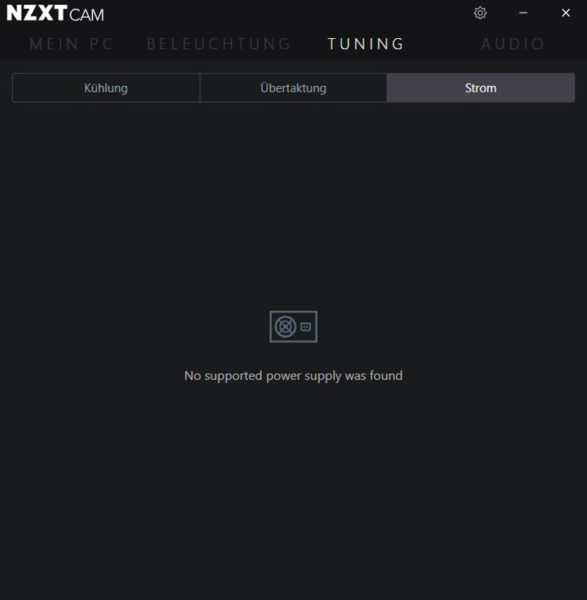
By clicking on the gear wheel in the upper right corner, we get to the settings of the software. Here we can set how the software should start with Windows, select the language and choose the degree display in Celsius or Fahrenheit.
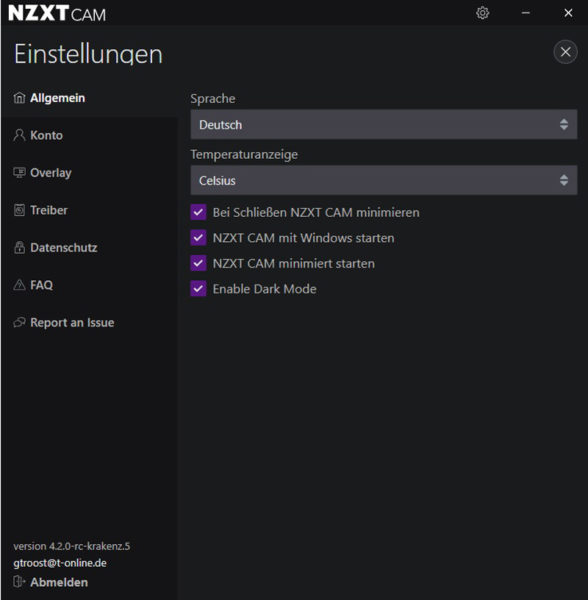
The CAM software also has an overlay, which allows us to display e.g. the FPS and other details in the game. The display is customizable in the game by pressing Ctrl + o. In the following window, various settings are possible.
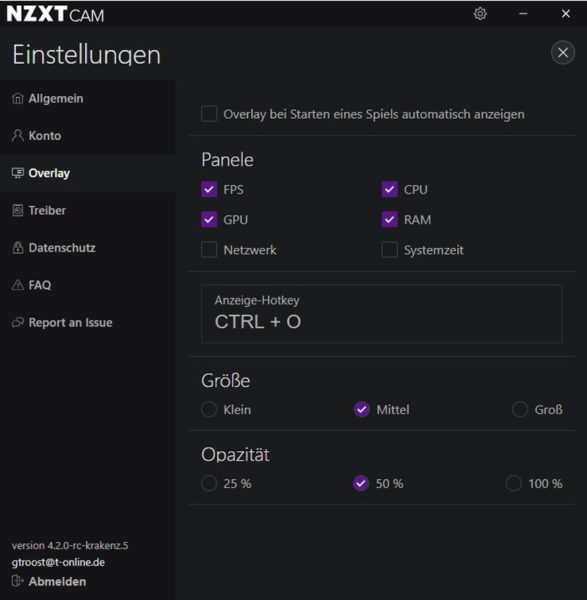
NZXT Kraken Z73 Test Results …