
Rapoo E6700 Tested
Rapoo E6700 practice test …
Now we come to a practical test of Rapoo E6700 BT keyboard. As the provided instruction manual, or we prefer to call it leaflet, not got a step by step guide to provide Bluetooth connection for beginners, there are in this test, Bluetooth instructions for the various devices such as smartphones and Smart TV`s. After that we tap a little bit with the keyboard.
But Stop! There was something… Yes, the battery!
Of course, the lithium-ion battery must be charged first. About the possible charging time and optimum charging current, there is unfortunately no indication in the leaflet. Only on the back of the keyboard there is a note with the rating 3.7V 50mA given, which would not correspond to the correct voltage for a 5V USB port. With the 3.7V is probably meant the output of the battery not the input voltage. So we have to connect the BT keyboard to the USB port of the PC, so that the state of charge indicator lights up.

After about 53 minutes, the battery level LED was extinguished and the battery was fully charged. But dont worry if the keyboard is empty, you dont have to wait until it is fully charged. You can use it while charging. By the way, who wants to use the keyboard with a PC without Bluetooth adapter, only with the usb cable connected we have to disappoint here. We have tested it and unfortunately it does not work.

Finally the fun begins now – Slide Switch On and a short press on the recessed button with which the Bluetooth keyboard is visible to other devices.

Android Smartphone Test …
At first we`ve tested a Samsung Galaxy S3 smartphone with Android 4.3.
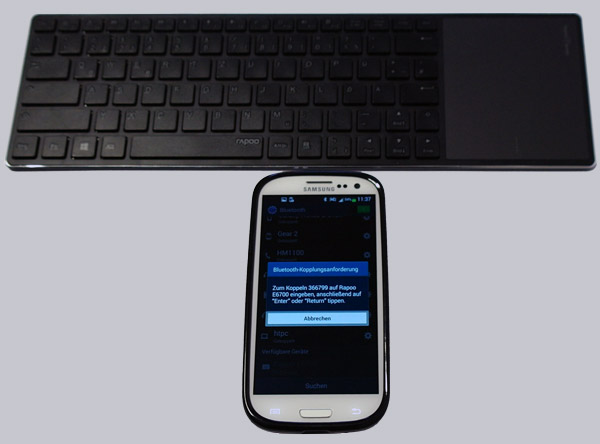
Just start the bluetooth connection at the desired device – for Android devices wipe down from the above, long press on the Bluetooth icon in the menu and search for new devices. If it is not found, take a look at the LEDs on the keyboard, if the blue LED is still flashing.
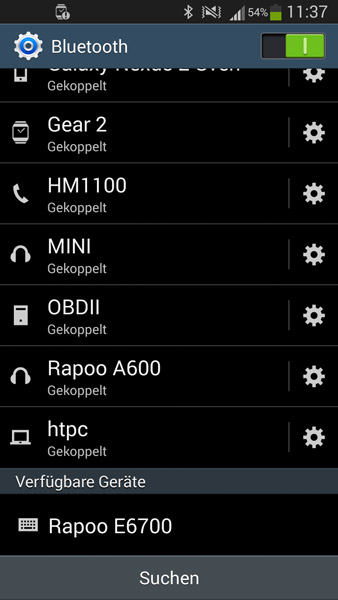
Then, enter the code on the Rapoo Keyboard which is generated automatically for safety and press the Enter key.
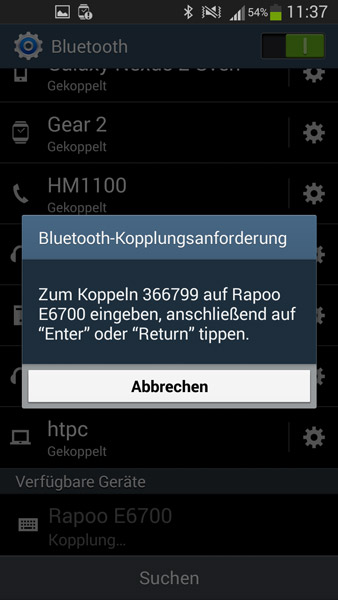
This Bluetooth keyboard is now coupled or connected/paired with your Android Smartphone and can be used directly. With Android Tablets it works equally as well.
It is very positive that not onyl the BT keyboard of the Rapoo E6700 works with Android devices, but also the special keys such as the Home button on F1, Play or adjust the volume, etc., and even the touchpad works fine with the Android 4.3 device. When you first touch the Touchpad a mouse cursor appears on the smartphone and the gesture control allows to change the screens, scrolling, etc.. And the best part was the range of the connection, because we were able to operate the smartphone even from 20 meters away – rare for a producer to understimate his device.
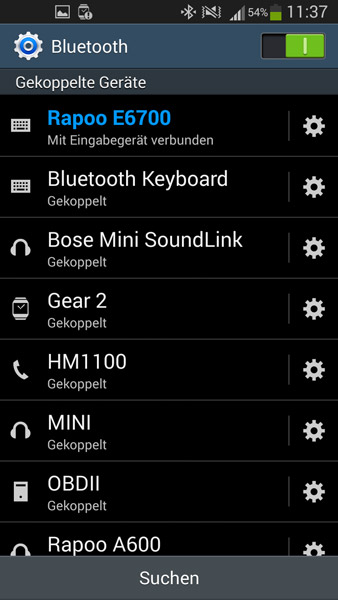
Smart-TV Test …
Now we dont want to connect the Bluetooth keyboard only to tablets or smartphones, but of course with today’s Smart TV`s. After all, if you do not have a HTPC or just want to browse in the internet on your smart TV, you will definitely get a useful device with the Bluetooth keyboard.
In our case, we`ve used a LG 42LM660S and a Samsung UE48H6600 TV respectively with the latest firmware (version 04.60.14 LG and Samsung firmware version 1210.5).
The Bluetooth connection is made quite similar to the Smart TV. First, we briefly press the recessed button on the Bluetooth keyboard, then we go for the Samsung device manager/keyboard settings within the TV menu. Now click on Refresh or Search Now and select the Rapoo E6700 bluetooth keyboard.
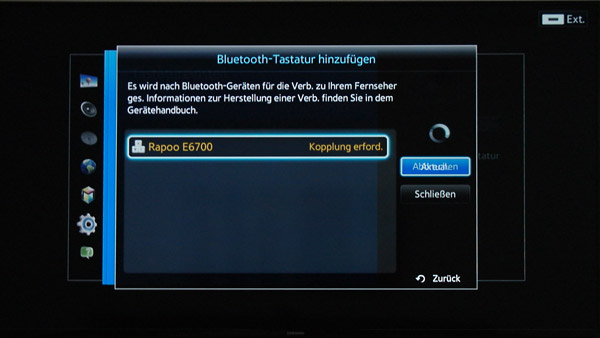
Then enter the security code on the bluetooth keyboard and press Enter.
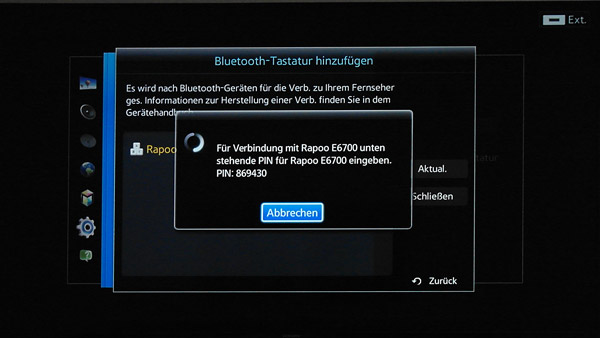
Now the two Bluetooth devices are connected/paired.
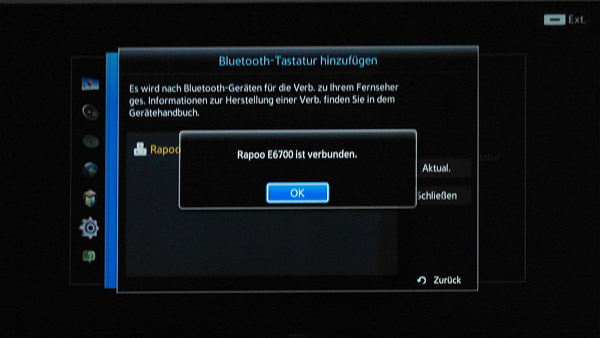
The Samsung TV showed right after that further adjustment possibilities, but we did not had to change something.
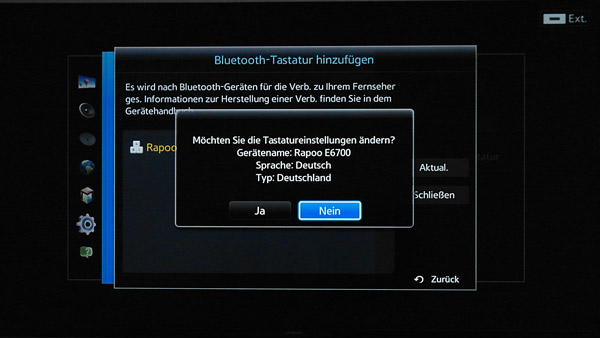
As well as with the mobile Android devices not only the keyboard part of the E6700 is working with the TV, but also the touchpad along with gesture control. In the first Touchpad Touch the Mouse pointer appears on the Smart TV:
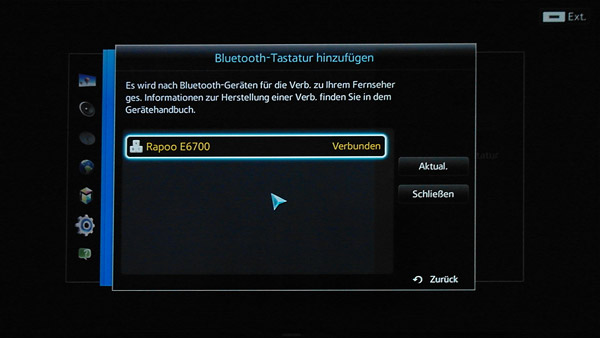
Samsung still continues, with the new models, to improve the menus for easier operation. If you click on the right touch button, the following menu with direct selection from the Smart Hub, Search, remote control, source selection, power, volume and program selection appears, which is also used in motion control and Smart Remote Control:
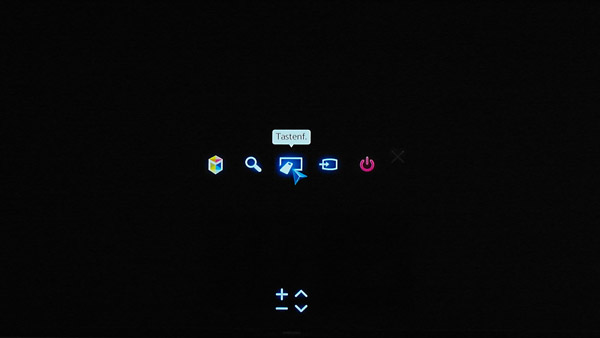
A click on the remote control button will show even the complete remote control on OSD.
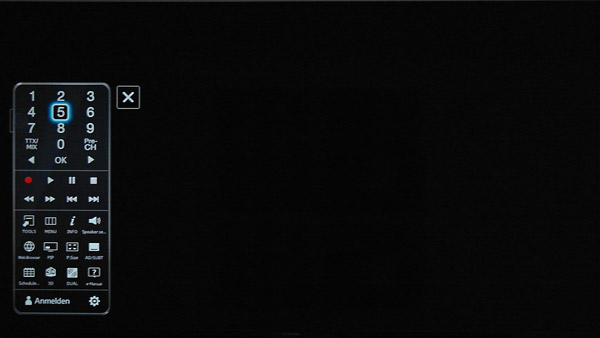
In the second test with the LG 42LM660S TV this did not work so smoothly, or more precisely, not at all. But that is not the keyboards fault, but the LG TV. It was built for the included Magic Motion Remote Control, but is not officially working with a normal Bluetooth keyboard. It is not possible to install an additional Bluetooth USB adapter because it is rejected with a “not supported” message.
But the implementation for Android devices and current Smart TV with official Bluetooth support is very good. In a HTPC and ordinary PCs with Bluetooth adapter or a Mac the keyboard also works just as easy and for a HTPC in the living room it is a useful addition to the universal remote control with USB Ultra IR receiver.
With an Apple iPad iOS 8.1.3, iOS 8.1.2 Apple iPad Mini or even with the new Apple iPhone 6 iOS 8.1.3 pairing works without problems, but unfortunately only operates with the keyboard part of the Bluetooth keyboard. The touchpad will not engage with the mobile iOS devices, so that they must continue to operate via the touch screen. For this you can then place your iPhone on the touchpad 😉
However, if you want to use different devices with the Rapoo E6700 Bluetooth keyboard you will encounter a major issue: As soon as you connect the keyboard to a new Bluetooth device , it “forgets” the old device, so you always have to pair it again at re-connect. Since the Rapoo E6700 still does not support NFC, the constant change in multiple Bluetooth devices would be so obviously not practical.Rapoo E6700 Result and general impression …

