
Praxistest …
Wir haben bereits einige Monitor Tests veröffentlicht und heute testen wir diesen AOC Agon U32G3X Monitor auf folgender Intel Core i9 Plattform:
| Intel Mainboard | ASRock Z790 Taichi |
| CPU | Intel Core i9-14900K CPU |
| Kühler | Arctic Liquid Freezer II 360 Wasserkühlung |
| Wärmeleitpaste | Arctic MX-6 |
| Grafikkarte | ASRock Radeon RX 5700 Challenger D 8G OC |
| SSD | Crucial MX500 SSD |
| Netzteil | Cooler Master Silent Pro Hybrid 1050W Netzteil |
| Gehäuse | Cooler Master CM 690 III Gehäuse |
| Betriebssystem | Windows 11 Pro 64 Bit |
AOC Logo deaktivieren …
Nach einem leichten Druck auf den rückseitigen Powertaster begrüßt uns ein weißes Display mit der Aufschrift: AOC, wobei der AOC Splash Screen leider nicht über das OSD Menü deaktiviert kann, um sich die 3 Sekunden beim Start zu sparen.
Der AOC erkennt zunächst automatisch die aktive Signalquelle und wählt nun den korrekten Eingang aus. Auf Wunsch könnte man die Signalquelle auch manuell auswählen und sogar die automatische Quellenwahl über das OSD Menü deaktivieren.
AOC U32G3X am Monitorständer montieren …
Zur Montage wird der Monitorständer wie bereits erwähnt mit einer Kreuzschraube an den Monitorfuß geschraubt, dann die Halteplatte in die oberen Haltenasen danach die unteren Haltenasen in der VESA Halterung eingerastet. Der schlanke Monitorständer lässt sich 3,5° nach unten und 21,5° nach oben neigen, dazu noch um bis zu 130 mm in der Höhe verstellen, bis 30° zu den beiden Seiten schwenken bietet und dabei einen sehr stabilen Stand. Eine Pivot Funktion ist damit übrigens nicht möglich.

Wer nochmal sehen möchte, was bereits mit dem mitgelieferten Monitorständer möglich ist, kann sich das kurze AOC U32G3X Monitor Video dazu ansehen.
Hinweis: Bitte zuerst unsere Cookies erlauben, um diesen externen Inhalt zu sehen!
AOC U32G3X an einem Monitorarm montieren …
Auch wenn diese AOC Monitor einen wirklich guten Monitorständer mitsamt Höhenverstellung bietet, so möchte sicherlich der ein oder andere etwas mehr Platz auf dem Schreibtisch haben oder mehrere Monitore nebeneinander montieren. Man kann entweder einen einarmigen Monitorarm, wie den im AOC 16T2 Touchscreen Test verwendeten Arctic X1-3D oder Arctic Z1-3D Gen 3 bzw. Arctic Z1 Pro Gen 3 Monitorarm erwerben oder den zweiarmigen Arctic Z2-3D Gen3 bestellen, den wir hier im Test einsetzen. AOC bietet übrigens ebenfalls unterschiedliche Monitor Arme mit Tischhalterung oder Wandhalterung an, womit wir allerdings bislang noch keine Erfahrungen sammeln konnten. Hier sieht man den Arctic Z2-3D Gen3 Monitorarm.

Mittels Gasdruckfeder werden hierbei bis zu zwei Monitore auf der gewünschten Position gehalten und ein zusätzlicher USB Hub bietet bis zu vier mögliche USB 3.0 Anschlüsse. Damit ist er optimal geeignet für den AOC Gaming U32G3X, der am Monitor über keinerlei USB Anschlüsse verfügt.

Zur Montage nimmt man einfach auf der Rückseite des Monitors den Monitorständer aus der 100×100 VESA Aufnahme und montiert den Monitorarm mit den mitgelieferten kurzen Schrauben. Und schon haben wir einen ergonomisch höhenverstellbaren Monitor mit Pivot Funktion mitsamt optionaler Erweiterbarkeit auf einen zweiten Monitor. Zudem erhalten wir nun unter dem Monitor Platz für andere Peripheriegeräte oder ein Streaming Mikrofon oder ähnliches.

Bereits ohne irgendwelche Einstellungen zu ändern, wirkt das Bild von unserem Desktop sehr gut, auch wenn es auf dem obigen Foto durch das Gegenlicht der Sonne nicht so aussehen mag. Der Farbverlauf ist ausgezeichnet und auch bei dem Kontrast gibt es nichts zu meckern. Auch gab es keine Pixelfehler oder ähnliche Fehler zu entdecken.
AOC U32G3X Bedienung …
Ob Tasten oder einen kleinen Joystick am Monitor zur Bedienung des OSD Menüs besser sind, wird von jedem Anwender unterschiedlich empfunden. AOC setzt bei diesem Monitor auf klassische Tasten am unteren Panelrand, die mit einem haptischen und akustischen Druckpunkt wahrnehmbar sind. Da keine Tasten mit doppelten Funktionen zusammengelegt wurden, kommt man damit recht gut zurecht und findet schnell in das gewünschte Untermenü. Lediglich den Powertaster hätte man etwas weiter entfernt von den anderen Tasten anbringen können, damit man nicht versehentlich Power anstatt auf Enter betätigt. Dann wäre allerdings intern eine längere oder eine zweite Platine notwendig gewesen.
AOC U32G3X OSD Menü …
Aufgeteilt ist es in das Menü Luminance, Color Setup, Picutre Boost, OSD Setup, PIP Setting, Game Setting, Extra und Exit. Nach dem Umschalten auf Deutsch nennen sich die Menüs Leuchtkraft, Farbeinstellung, Bildverstärkung, OSD Einstellung, BiB Einstellung Spieleinstellung, Extra und Beenden.

AOC U32G3X Bild in Bild Funktion …
Die integrierte Bild in Bild bzw. BiB (PiP / Picture-in-Picture) Funktion kann in verschiedenen Situationen sehr hilfreich sein, zumal die Bild in Bild Einstellungen bei diesem AOC Monitor wirklich sehr gut gelungen sind, da man nicht nur die jeweilige Quelle, sondern auch die Größe und Aufteilung auswählen kann. Denn über die Auswahl PBP wird der Monitor in zwei Hälften geteilt und erlaubt darüber die Auswahl von zwei unterschiedliche Signalquellen. Einen Haken gibt es allerdings, denn das PiP Menü ist nur sehr umständlich und mit mindestens 8 Tastenbetätigungen erreichbar. Dazu kommt der Umstand, dass weder über die I-Menu Software noch über die G-Menu Software das PiP oder PBP Menü aktiviert werden kann. Somit wird diese sehr nützliche Funktion wohl für die meisten eher ein nicht genutztes Feature.
AOC U32G3X Software …
Apropos Software, hier bietet AOC gleich mehrere Tools und Apps wie beispielsweise G-Menu, G-Tools, i-Menu, Screen+ und e-Saver. Ein wichtiger Hinweis vorab: Falls die AOC Software nicht funktioniert oder eine Fehlermeldung erscheint, dass kein AOC Monitor gefunden werden kann oder mit der AOC Software keine Steuerung des Monitors möglich ist, ist entweder ein falscher Treiber installiert oder die Software Version zu alt oder noch wahrscheinlicher: DDC/CI im Monitor Menü deaktiviert. DDC/CI muss aktiviert werden, damit eine softwareseitige Monitor-Ansteuerung und -Abfrage möglich ist.
Zunächst kann man die I-Menu Software herunterladen, die einige wichtige Funktionen enthält, die auch im OSD Menü zu finden sind. So kann man die Farbtemperatur, die Helligkeit, die Lautstärke des Klinkenbuchsenausgangs, die Bildschirmrotation, den Signaleingang und die Standby Funktionen bis hin zur zeitgesteuerten Abschaltung einstellen – nicht aber die Bild in Bild Funktion, für die man sich sogar einen Tastenkürzel wünschen würde.
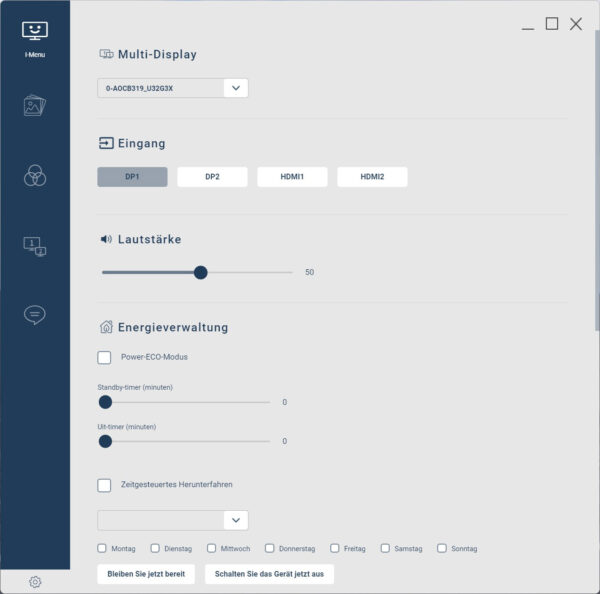
Der Monitor bietet zwar eine bidirektionale Kommunikation über VESA DDC2B, aufgrund der fehlenden USB Eingänge gibt es allerdings keine Möglichkeit, die AOC Monitor Firmware darüber zu aktualisieren.
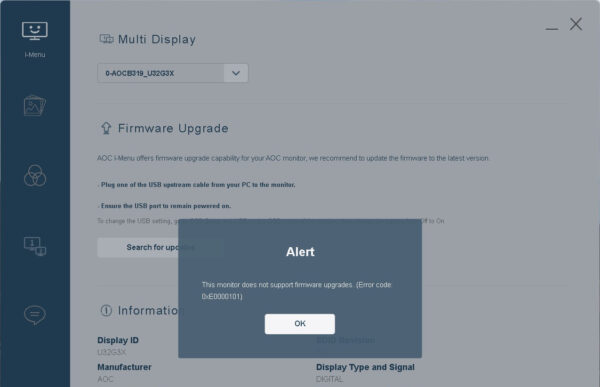
Dann gibt es noch eine G-Menu Software, die eher für Gamer ausgelegt ist, denn sie bietet nicht nur ein Gaming Design, sondern auch Makro Funktionalität und verschiedene Profile, die man über Hotkeys aufrufen kann. Zudem bietet die neue G-Menu App mehr Abfrage und Einstellungsmöglichkeiten, als die iMenü Software wie beispielsweise die Adaptive Sync bzw. AMD FreeSync und nVidia G-Sync Aktivierung im Bereich von 48 bis 144 Hz. Sync sollte man am besten direkt aktivieren, bevor man sich später im Spiel über Ruckler oder Tearing ärgert. Im Übrigen findet man hier bei OCinside.de sogar eine entsprechende nVidia G-Sync mit FreeSync Monitor Anleitung, wie man seine Nvidia G-Sync Grafikkarte FreeSync tauglich macht 
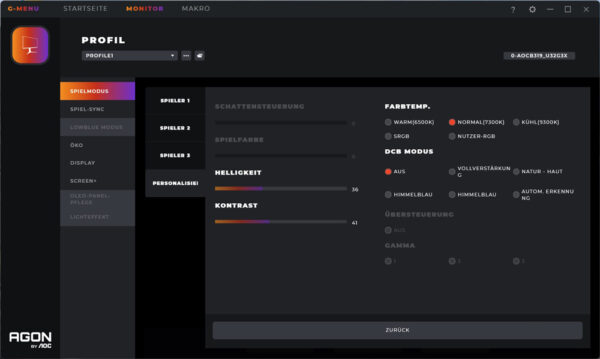
Mit der AOC Screen+ Software lässt sich der Monitor in virtuelle Bereiche unterteilen, wobei hierbei allerdings nur eine Eingangsquelle gewählt werden kann.
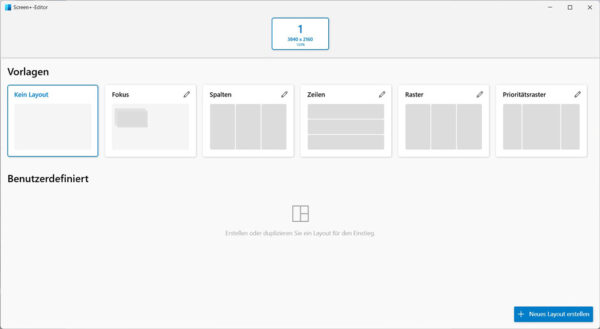
Wo wir uns gerade mit dem Thema Gaming beschäftigen – das UHD Display bietet über den HDMI und den DisplayPort Anschluss eine UHD Auflösung von 3840×2160 bei bis zu 144Hz. Das setzt als Gaming Auflösung bereits eine deutlich bessere Grafikkarte voraus, als beispielsweise eine WQHD oder FHD Auflösung. Dafür sehen die Bilder aber natürlich auch deutlich schärfer aus, als bei herkömmlicher FullHD oder WQHD Auflösung. WQHD wäre sicherlich auch für viele noch eine sinnvolle Auflösung bei einem 31,5-Zoll Monitor. Denn die noch feinere 4K UHD Auflösung mit 3840×2160 bzw. 4096×2160 Pixeln führt bei dieser Monitorgröße für die meisten Anwender zwangsweise in Windows zum Zoom, da die Schriften, Symbole, etc. selbst auf einem 31,5″ Monitor noch zu klein dargestellt werden. WQHD (2560×1440 Pixel) bietet also nach wie vor ein gutes Mittelmaß zwischen UHD (3840×2160 Pixel) und dem deutlich geringeren FHD (Full HD 1920×1080 Pixel).
Hier sind nochmal alle wichtigen Auflösungen mit 16:9 Format in einer kleinen Tabelle aufgeführt, damit man die unterschiedlichen Auflösungen für Monitore und TV Geräte schnell vergleichen kann:
| 16:9 HD Monitor Auflösungen | |||
| Name | Kurzform | Bezeichnung | Auflösung |
| High Definition | HD | 720p | 1280×720 Pixel |
| Full High Definition | FullHD | 2K / 1080p | 1920×1080 Pixel |
| Wide Quad High Definition | WQHD | 1440p | 2560×1440 Pixel |
| Ultra High Definition | UHD / UHD-1 | 4K / 2160p | 3840×2160 (4096×2160 4K2K) |
| Full Ultra High Definition | FUHD / UHD-2 | 8K / 4320p | 7680×4320 Pixel |
| Quad Ultra High Definition | QUHD | 16K / 8640p | 15360×8640 Pixel |
Tipp:
Falls das Monitor Bild unscharf aussieht, sollte man bei der Grafikkarte zum einen die richtige, native 3840×2160 Auflösung auswählen (ggf. den Monitor Treiber von der AOC Webseite installieren), den Zoom im Windows deaktivieren, die Schriften in den Anzeigeneinstellungen anpassen und ClearType Text Einstellungen anpassen bzw. deaktivieren. Wer den Schriftgrößen Zoom verwendet, kann evtl. einen Tipp aus unserem Forum anwenden, womit man mit einem Rechtsklick auf das Programm -> Eigenschaften -> Kompatibilität -> Skalierung bei hohem DPI Wert deaktivieren ein klares Schriftbild erhält. Erst wenn man ein richtig klares Bild angezeigt bekommt, ist wirklich alles richtig optimiert und das Bild ist bei diesem AOC Gaming Monitor wirklich sehr klar.
Falls es zu Bildfehlern oder gar einem Black Screen kommt, liegt es übrigens häufig an der Länge und/oder der Qualität des HDMI oder DisplayPort Kabels. Preiswertere Monitor Kabel können bereits ab 1,5 Meter Länge bei den hohen Auflösungen schnell zu Problemen führen, da sie die extrem hohen Frequenzen nicht mehr sauber verarbeiten bzw. übertragen können. Glücklicherweise liegen diesem Monitor bereits geeignete Kabel bei und längere Displayport oder HDMI Kabel kann man hier günstig bestellen *Werbung.
AOC U32G3X Messergebnisse …
Mit dem datacolor SpyderXElite Colorimeter haben wir verschiedene Messungen wie beispielsweise den Farbumfang des Monitors, Gammawerte, Farb-Homogenität, Luminanz-Homogenität und Farbtreue gemessen und daraus ein Gesamtergebnis erstellt.
Zunächst haben wir den Monitor ohne Eco Mode auf eine Helligkeit von 180,0 cd/m2 kalibriert und danach nochmal auf eine Helligkeit von 100,0 cd/m2 kalibriert (Kontrasteinstellung auf 41 und Helligkeitseinstellung auf 36) und konnten selbst damit 100% sRGB Farbspektrum erreichen.
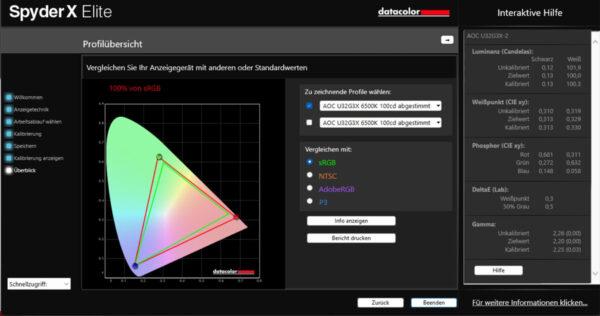
Hier sieht man beispielsweise die Homogenität der Farbdarstellung gemessen über 9 Messpunkte auf dem Monitor verteilt.
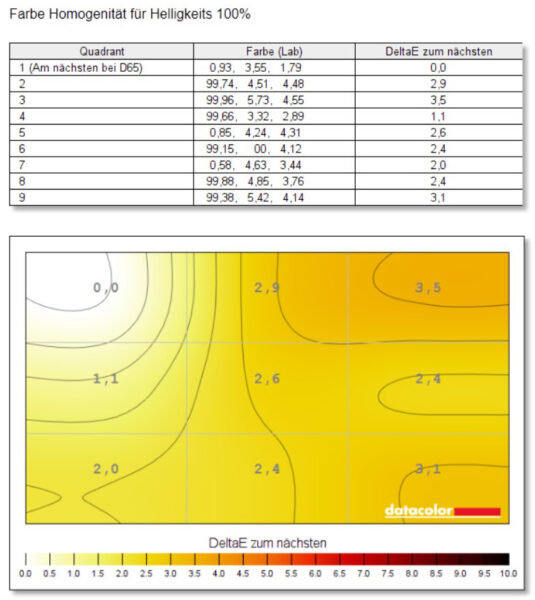
Und hier sieht man das Gesamtergebnis der Monitorbewertung.
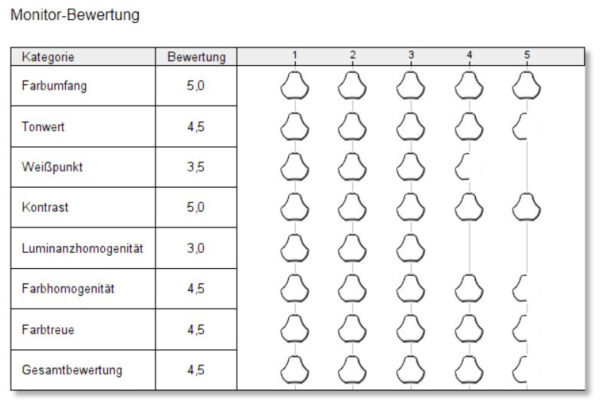
AOC U32G3X Sound …
Bei dieser Monitor Ausführung ist kein Lautsprecher integriert. Es gibt lediglich einen Klinkenbuchsenausgang, der aber sowohl über das OSD Menü, als auch über Windows in der Lautstärke angepasst werden kann.
AOC U32G3X Stromverbrauch …
Offiziell benötigt der AOC U32G3X Gaming Monitor im Standby sowie ausgeschaltet 0,3 bis 0,5 Watt und eingeschaltet ca. 40 Watt.
Wir haben es nachgemessen und kommen auf Werte im Bereich von ca. 28 Watt bis ca. 52 Watt je nach Helligkeit und ECO Einstellung. Bei voller Helligkeit mit 100 Kontrast und 100 Helligkeit ohne ECO Mode liegt der Stromverbrauch bei ca. 52,1 Watt. Bei guter Helligkeit mit ECO Textmode liegt der Strombedarf bei ca. 25,7 Watt und bei guter Helligkeit mit ECO Spielmode liegt der Strombedarf bei ca. 33,6 Watt und das ist für einen 31,5″ UHD Monitor ein recht niedriger Wert.
Kommen wir nun zum Fazit des AOC U32G3X Tests.
AOC Gaming U32G3X Monitor Fazit und Gesamteindruck …

