
SSD Firmware Update …
Bevor wir mit dem RAID Setup beginnen, haben wir an dieser Stelle alle vier SSDs einzeln auf die neuste Firmware aktualisiert. Die MX200 SSD wurde mit der MU02 Firmware ausgeliefert. Bei Crucial wird für die MX200 SSD derzeit die MU03 Firmware zur Verfügung gestellt. Mit dem neuen Crucial Storage Executive Tool kann man die Firmware der SSD relativ einfach aktualisieren. Wir haben zudem die klassische Methode getestet: Crucial MU03 Firmware runterladen, die enthaltene ISO Datei entpacken, das ISO File mit unetbootin auf einen USB Stick übertragen (alternativ auf eine CD oder CDRW brennen), mit dem USB Stick booten und schon beginnt die Firmware Aktualisierung. Falls man nun die Meldung „no supported drives found in the system“ erhält, sollte man nochmal die BIOS Einstellungen überprüfen.
Jetzt sollte die Firmware der MX200 von MU02 auf MU03 aktualisiert sein und beim nächsten Einschalten zur Verfügung stehen.
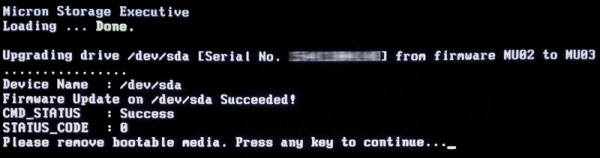
SSD RAID0 Einrichtung …
Nun können wir mit der SSD RAID Einrichtung beginnen. Die RAID Einrichtung ist im Grunde recht einfach:
– Zunächst schließt man beide SSD Laufwerke an einem RAID Controller oder auf dem Mainboard oder RAID Controller an.
– Dann aktiviert man im BIOS den RAID Controller (zusätzliche Hinweise im Handbuch beachten) bzw. stellt den SATA Controller im BIOS von IDE oder AHCI auf RAID um.
– Beim nächsten Start kann man dann mit der dargestellten Tastenkombination (bei ASRock z.B. CTRL+F oder CTRL+I) in das RAID BIOS gelangen.
– Dort legt man den gewünschten RAID Verbund an.
Um erstmal nur zwei einfache RAID Verbund Möglichkeiten zu nennen (es gibt noch einige weitere Kombinationen):
– RAID1 spiegelt die Laufwerke, um zwei oder mehr Laufwerke auf Kosten der Größe redundant zu betreiben, um eine möglichst hohe Sicherheit der Daten zu gewährleisten, auch wenn eine SSD ausfällt.
– RAID0 striped die Laufwerke, um zwei oder mehr Laufwerke auf Kosten der Ausfallsicherheit mit höherer Performance zu betreiben, also ohne Redundanz.
Da wir eine möglichst hohe SSD Geschwindigkeit erreichen möchten, richten wir also ein RAID-0 Striping ein. Bei unserem SSD RAID0 wählen wir eine RAID Stripe Blockgröße von 128KB und vergeben dem RAID den gewünschten Namen – in unserem Fall OCinside 😉
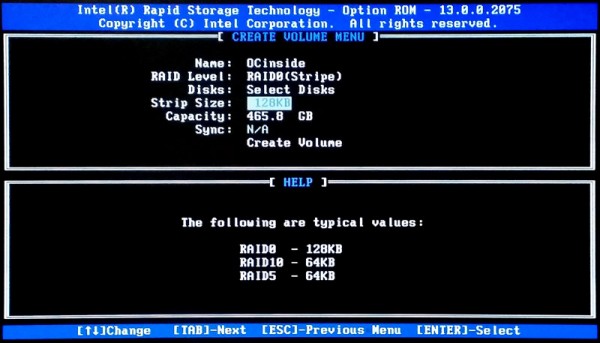
Nun wählen wir für den RAID Verbund die gewünschten SSDs.
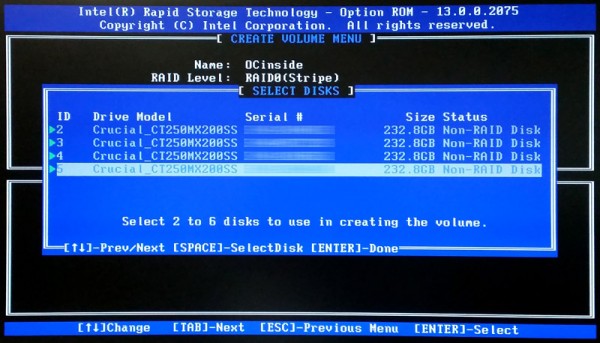
Diesen Hinweis sollte man ernst nehmen, denn alle Daten auf den ausgewählten SSDs gehen bei der RAID0 Erstellung definitiv verloren. Den Hinweis bestätigt man bei einer deutschen Tastatur mit Z.
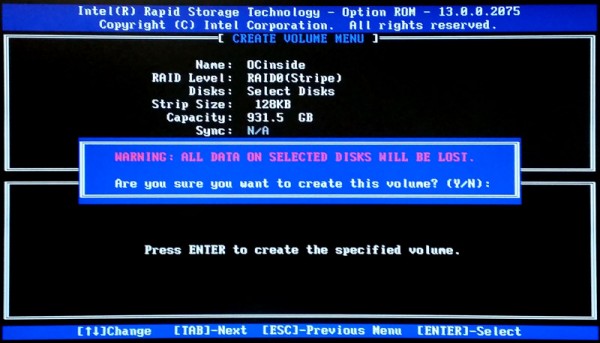
Nach dem Erstellen des RAID0 Arrays starten wir den PC neu und sehen bereits das neue Logische Laufwerk mit dem LD Namen OCinside. Im Windows können wir das RAID Array nun wie ein gewöhnliches Laufwerk partitionieren und formatieren. Im folgenden Beispiel haben wir alle vier 250GB SSDs als ein ca. 1TB großes RAID0 Verbund erstellt.
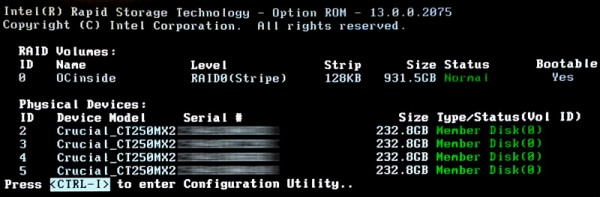
Bei Fragen zu diesem Thema oder bei allen anderen PC oder Mac Fragen helfen wir jederzeit gerne 24/7 in unserem PC Forum weiter.
Nachdem wir nun die SSD RAID Einrichtung der Crucial MX200 250GB SSD erklärt haben, kommen wir auch schon zu den SSD RAID Benchmark Werten.
Crucial MX200 250GB Benchmark Werte und Test Ergebnisse …

