
BIOS und Übertaktung …
Schnell zur richtigen UEFI Einstellung …
ASRock B660 Steel Legend UEFI EZ und Advanced Mode
ASRock B660 Steel Legend OC Tweaker
ASRock B660 Steel Legend Spannungseinstellungen
ASRock B660 Steel Legend Speichereinstellungen
ASRock B660 Steel Legend Erweiterte Optionen
ASRock B660 Steel Legend Tools
ASRock B660 Steel Legend H/W Monitor
ASRock B660 Steel Legend Sonstiges
UEFI EZ und Advanced Mode …
Um in das UEFI des B660 Steel Legend aufzurufen, muss man beim Starten des Computers wie bei ASRock üblich F2 oder Entf drücken. Nach einem kurzen Augenblick des Wartens sind wir auch schon im UEFI. Alternativ kann man über Windows auch das UEFI starten, indem man die SHIFT Taste beim Klick auf „Neustart“ gedrückt hält.
Im Standard startet das UEFI in ASRocks EZ Modus, das ist eine vereinfachte grafische Darstellung des UEFI mit Mausunterstützung. Den erweiterten, an das BIOS angelehnten, Modus erreicht man, indem man F6 drückt. Doch schauen wir uns erstmal den EZ Modus an.
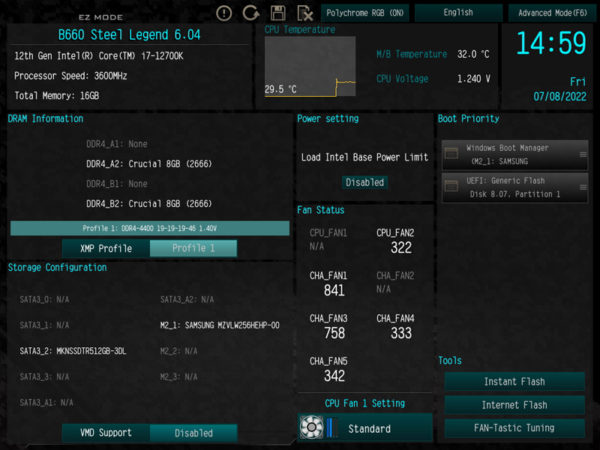
Im EZ Modus des UEFI erwartet uns eine einfache Übersicht aller wichtigen Systemfunktionen. Angefangen oben Links finden wir Informationen über den Prozessor sowie den Arbeitsspeicher. Praktischerweise erkennt man darunter sofort auf einen Schlag, ob die Arbeitsspeichermodule korrekt montiert sind und ob das XMP Profil entsprechend aktiviert ist. Mit einem Klick auf XMP (sofern vorhanden) lässt sich dieses entsprechend auswählen.
Direkt darunter finden wir eine Übersicht über die angeschlossenen Festplatten bzw. SSDs. Praktisch ist hier, dass man das prüfen kann, ob die verbauten SSDs Intels VMD unterstützen. Hier sei aber angemerkt, dass laut Intel diese Funktionalität nur bei XEON Prozessoren unterstützt wird, welche aktuell für den LGA1700 noch nicht erschienen sind.
Im rechten Teil der Übersicht finden wir neben der Temperatur und aktuellen Spannung auch die Drehzahl der verbauten Lüfter. Über das darunter befindliche Feld „CPU Fan 1 Setting“ lässt sich das Lüfterprofil des CPU-FANs einfach und schnell an seine Bedürfnisse anpassen. Nochmals darunter können wir das UEFI aktualisieren und das „FAN-Tastic Tuning“ Menü aufrufen. Ganz rechts stehen schlussendlich noch die verschiedenen Bootmedien zur Verfügung.
Wechseln wir als Nächstes in den erweiterten Modus mit F6. Im Gegensatz zur EZ Mode, finden wir hier nur tabellarisch Prozessor- und Arbeitsspeicherinformationen zusammen gefasst vor, dafür tauchen im neuen Menüband oben jede Menge neue Menüpunkte auf.
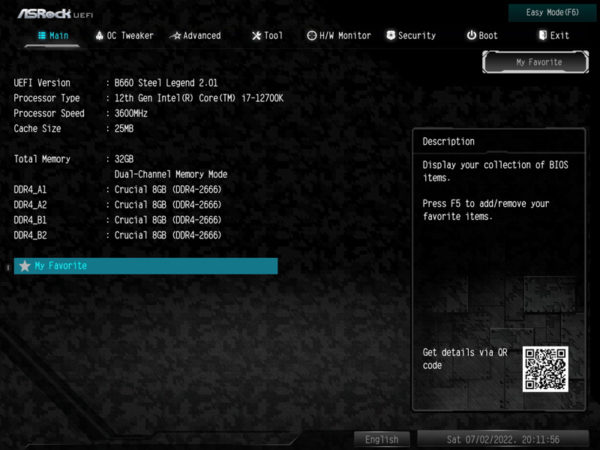
OC Tweaker …
Der zweite Menüpunkt, den wir vorfinden, heißt „OC Tweaker“. Hier finden wir normalerweise alles Wichtige zum Übertakten vor. Da der B660 Chipsatz von Intel keine Freigabe zum Übertakten hat, fallen die Einstellungsmöglichkeiten hier natürlich deutlich geringer aus.
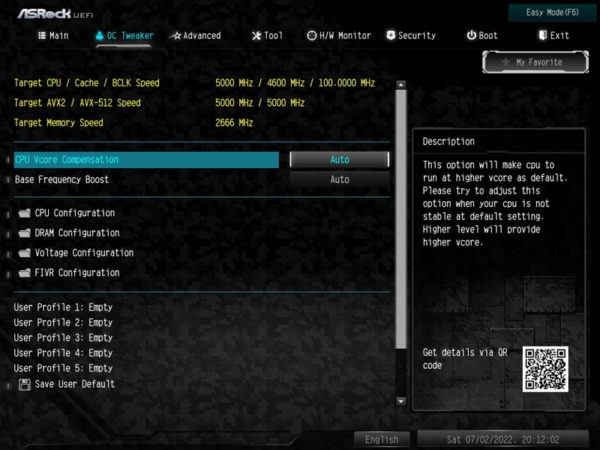
Grundlegend toll ist zumindest schon mal die Möglichkeit der CPU ein Powerlimit von satten 240W zu erlauben. Dadurch dann sie selbst ohne manuelle Übertaktung deutlich besser takten.
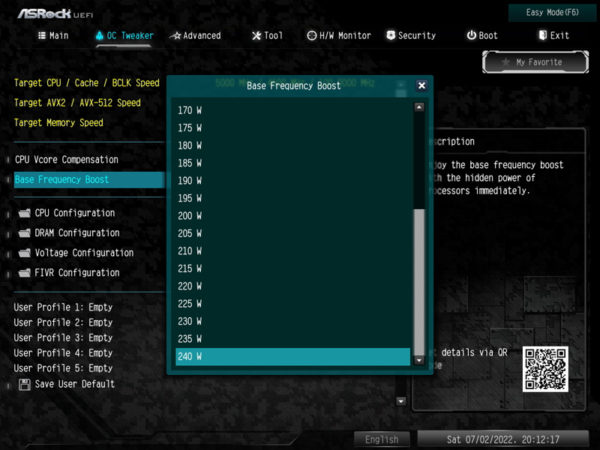
Sehen wir uns als Nächstes trotzdem den Menüpunkt „CPU Configuration“ an. Auch wenn es hier gerade zu leer wirkt, gibt es doch ein paar Überraschungen. Neben den Powerlimits kann man übrigens doch den Multiplikator anpassen.
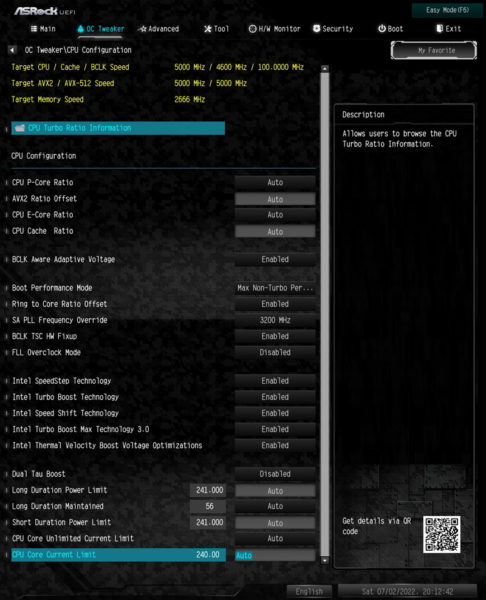
Das Ganze funktioniert zwar nur im Rahmen gewisser Einschränkungen, aber immerhin bekommen wir 5 GHz auf allen P-Kernen realisiert.
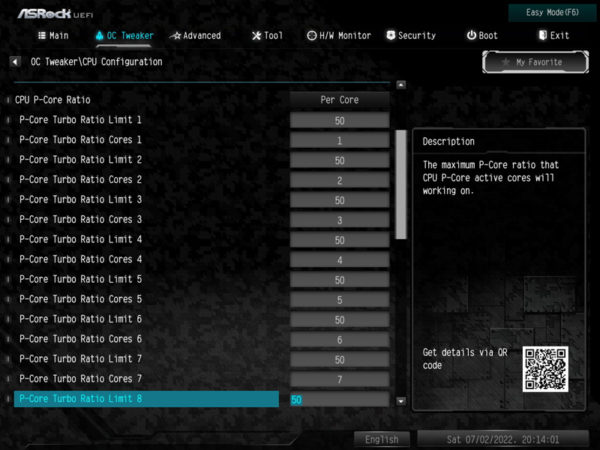
Bei den E-Kernen hat Intel anscheinend vergessen, die Übertaktungssperre zu implementieren. Jedenfalls konnten wir auf dem ASRocks B660 Steel Legend den Multiplikator tatsächlich ebenfalls auf 50 einstellen.
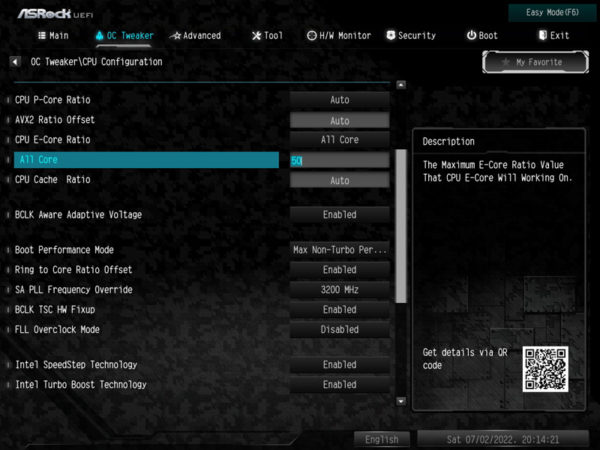
Eine Übersicht des Taktverhaltens der einzelnen Kerne können wir unter „CPU Turbo Ratio Information“ finden.
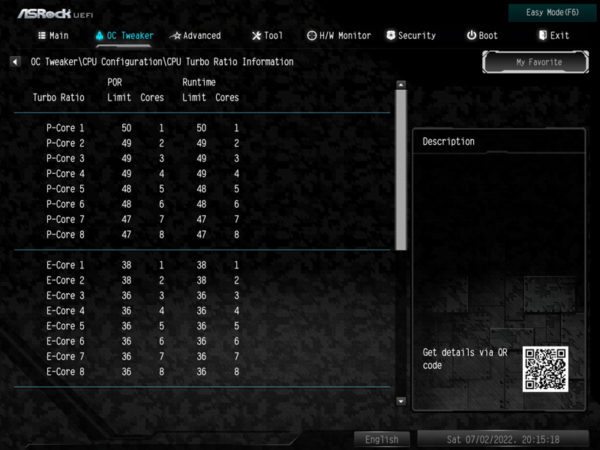
Spannungseinstellungen …
Das B660 Steel Legend bietet Möglichkeit der Konfiguration der wichtigsten Spannungseinstellungen unter dem Menüpunkt „Voltage Configuration“. Unter anderem kann man hier einen Offset für die CPU einstellen und den Arbeitsspeicher etwas mehr unter Strom setzen.
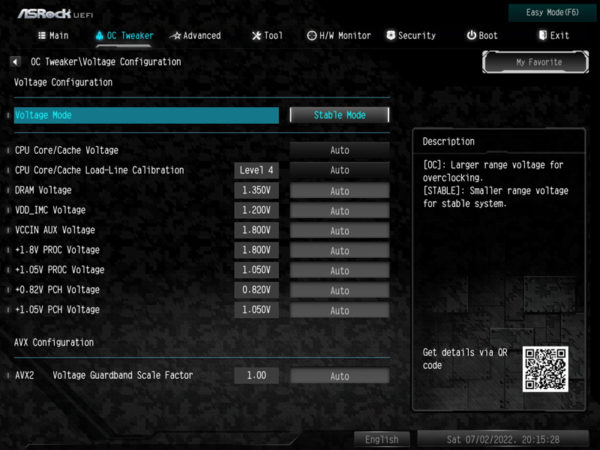
Unter „FIVR Configuration“ lassen sich die Spannungen noch genauer anpassen und modifizieren, hier sollte man allerdings genau wissen, was man tut.
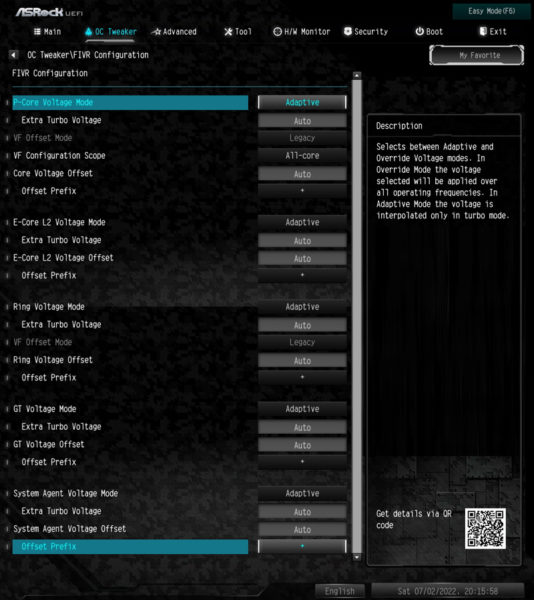
Falls man sich in dem Thema weiter einlesen möchte, kann man einen Blick in unseren Intel OC Guide werfen.
Speichereinstellungen …
Weiter im Text geht es mit den Speichereinstellungen. Um dahin zu kommen, muss man unter „OC Tweaker“ den Punkt „DRAM Configuration“ auswählen. Im Anschluss kann man einfach das XMP Profil des jeweiligen Arbeitsspeichers auswählen oder selbst nach Herzenslust jeden Parameter einzeln konfigurieren. Im Gegensatz zum Prozessor bietet das Mainboard wie gewohnt den vollen Umfang an Optionen.
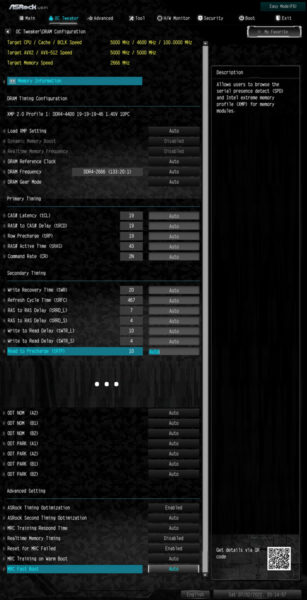
Übrigens gibt es analog zur CPU Übersicht auch eine für den verbauten Arbeitsspeicher. In unseren Augen ist dies extrem hilfreich, wenn man noch das Gewisse etwas mehr aus dem RAM kitzeln möchte und dafür ein paar Timings sucht.
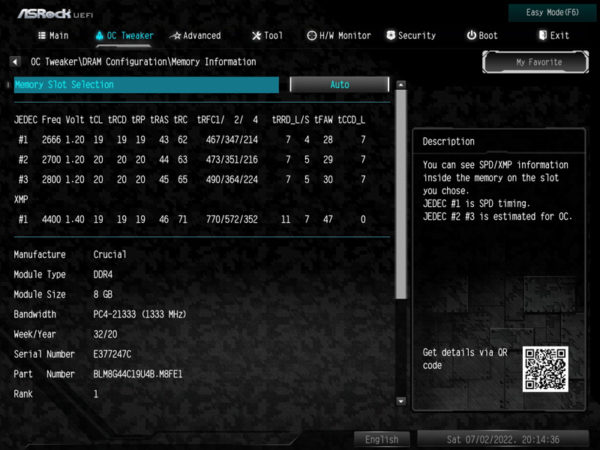
Mit zwei statt vier Modulen konnten auch ohne Probleme das XMP Profil unseres Crucial Arbeitsspeichers aktivieren. Das Resultat kann man hier mit satten 4,4 GHz sehen.
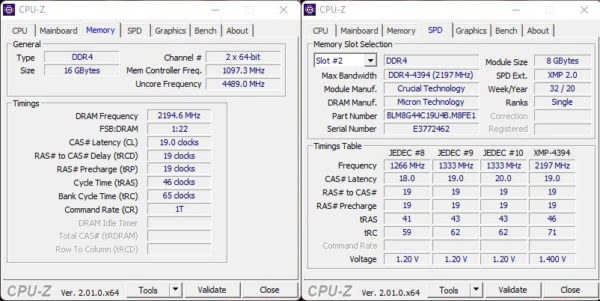
Erweiterte Optionen …
Der dritte Menüpunkt sind heißt „Advanced“, hier finden wir die Erweiterte Optionen zu allen Subsystemen des Chipsatzes. Hier kann man auch konfigurieren, in welchem Modus das UEFI aufgerufen wird und welcher Menüpunkt der aktive ist.
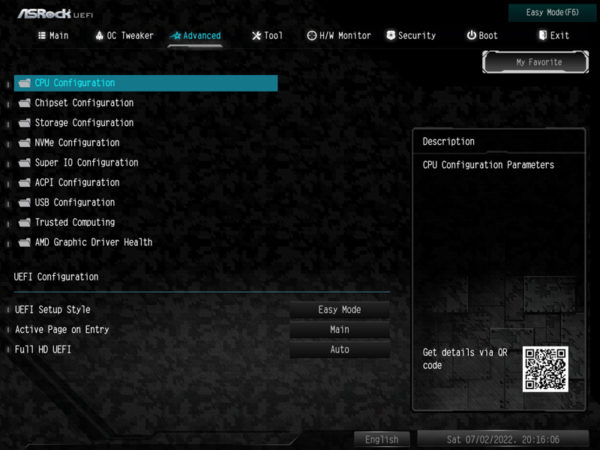
Beginnen wir mit der „CPU Configuration“, unter dem Menüpunkt finden alle wichtigen Funktionseinstellungen für den Prozessor. Hier kann man zum Beispiel auch die Virtualisierungsunterstützung, Hyper Threading aktivieren oder deaktivieren sowie die thermischen Limits außer Kraft setzen. Auch dabei ist hier der Menüpunkt „Legacy Game Compatibility Mode“, mit welchem man die E-Kerne deaktivieren kann, da manche älteren Applikationen oder Spiele aktuell Probleme mit den verschiedenen Kernen haben.
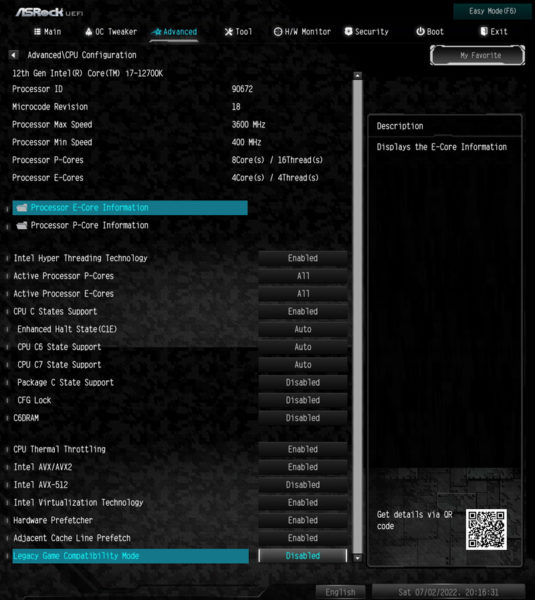
Unter „Chipset Configuration“ befinden sich alle relevanten Einstellungen zu SR-IOV, PCIe Slots, der Multimonitor Unterstützung durch die integrierte GPU, deren Grafikspeicher, Netzwerk, Audio und Bluetooth. Zudem lässt sich hier die Netzwerkkarte entsprechend deaktivieren oder aktivieren.
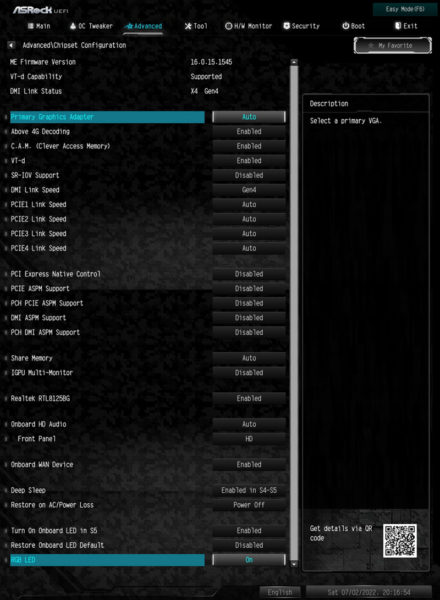
„Storage Configuration“ befasst sich, wie der Name vermuten lässt, mit den SATA und M2 Einstellungen. Neben RAID, lässt sich hier auch Intels VMD konfigurieren, welches laut Intel allerdings nur in Verbindung mit einem XEON Prozessor funktioniert. Hierbei handelt es sich um eine erweiterte RAID Technik für M.2 SSDs. Zudem kann man hier auch den zweiten SATA Controller deaktivieren, welcher die zwei zusätzlichen SATA Ports versorgt.
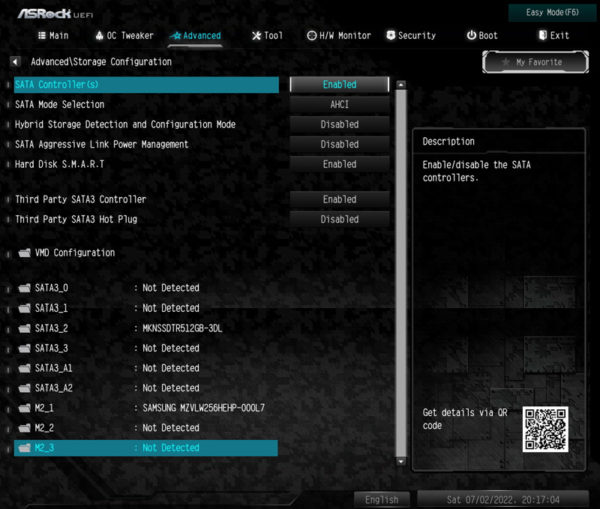
Unter „ACPI Configuration“ lässt sich konfigurieren, unter welchen Umständen der Computer automatisch eingeschaltet werden soll. Zur Verfügung stehen hier die klassischen Optionen PCIe, RTC, Netzwerk sowie USB Maus oder Tastatur.
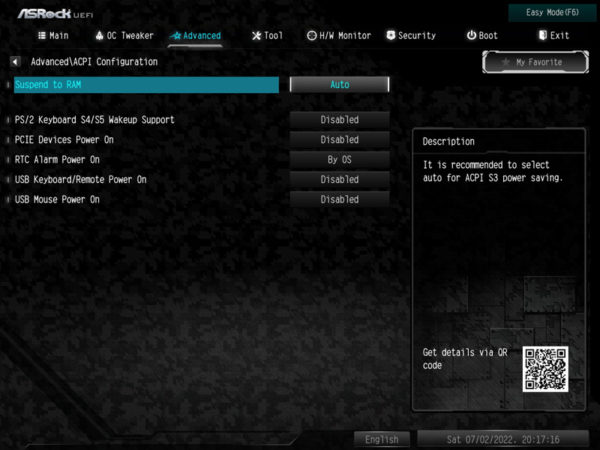
Neben den Einstellungen für den USB Legacy Support und XHCI finden wir unter „USB Configuration“ eine kleine Übersicht, welche USB Geräte aktuell angeschlossen sind.
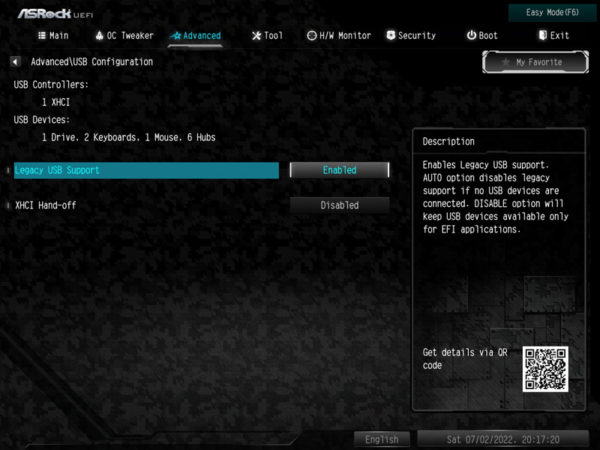
Im Menüpunkt „Trusted Computing“ finden wir alle wichtigen Einstellungen zum Thema TPM und diverse weitere Sicherheitsfeatures.
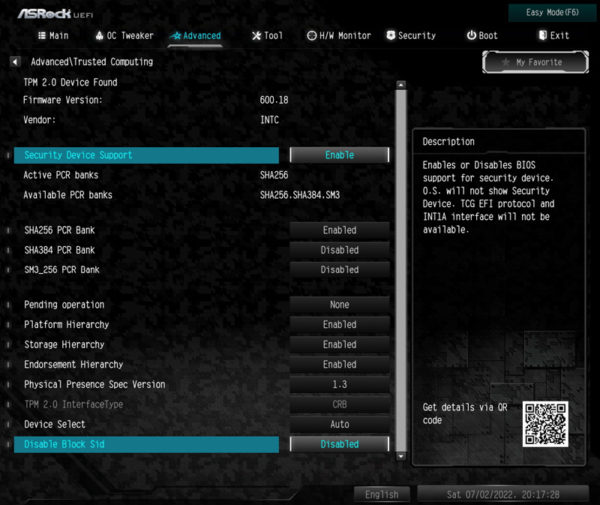
Das von AMD in Leben Smart Access Memory, finden wir übrigens unter C.A.M., wer also eine Grafikkarte mit entsprechender Funktion besitzt, sollte die Funktion aktivieren.
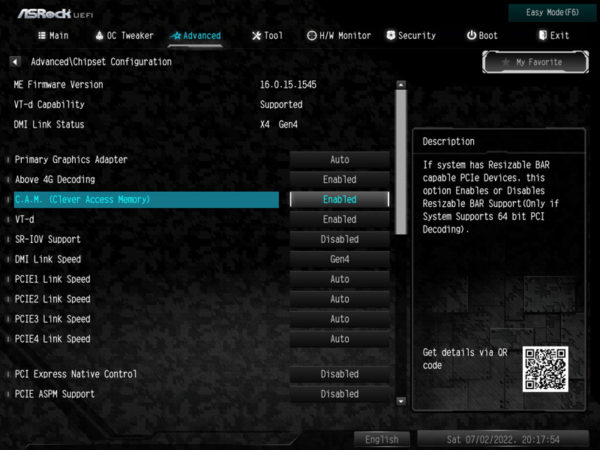
Tools …
Der Menüpunkt Tool beinhaltet sämtliche sonstigen Features wie Polychrome RGB, Easy RAID Treiber Installer, ein SSD Löschprogramm, sowie ein M.2 NVME Wiederherstellungstool.
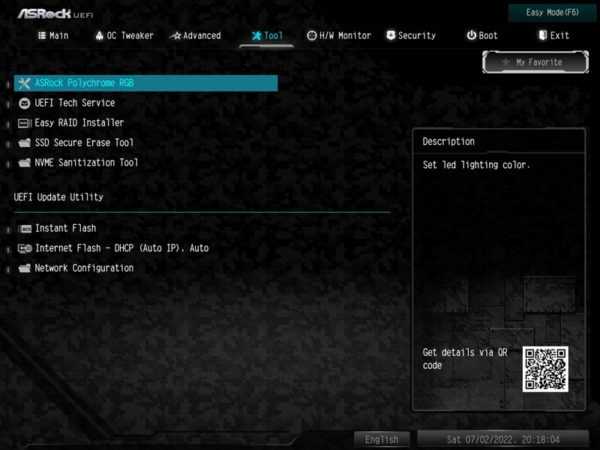
Apropos Polychrome RGB, wer unter Windows auf zusätzliche Programme verzichten will, kann die Beleuchtung des Mainboards hier grundlegend anpassen.
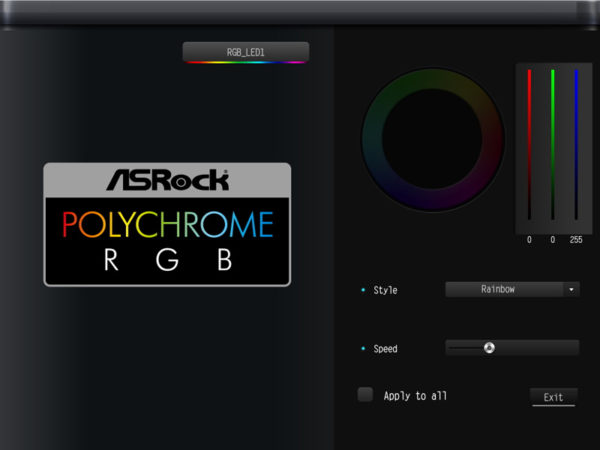
Ebenso ist der „UEFI Tech Service“, ein Service von ASRock den man bei Problemen mit dem Mainboard nutzen kann, mit an Board. Außerdem kann man hier direkt über das Internet ein UEFI Update installieren, insofern verfügbar.
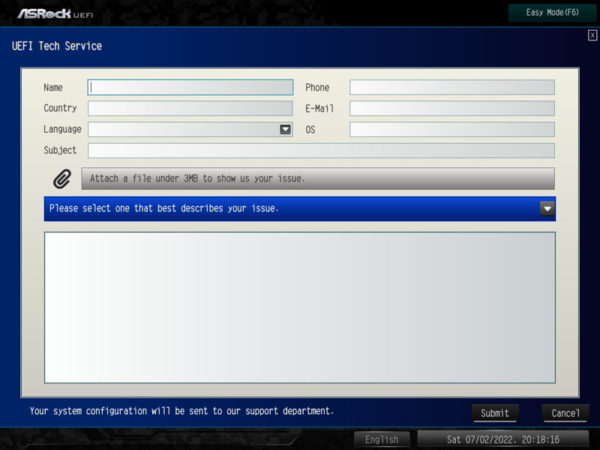
H/W Monitor …
Der nächste Menüpunkt heißt H/W Monitor. Wer Informationen zum System sucht, wird hier fündig. Wie gewohnt findet man im H/W Monitor eine gute Übersicht über Spannungen, Temperaturen und Lüfterdrehzahlen. Außerdem kann man gezielt jeden einzelnen Lüfter mit einer separaten Lüfterkurve einstellen oder die von ASRock vorgefertigten Lüfterprofile nutzen.
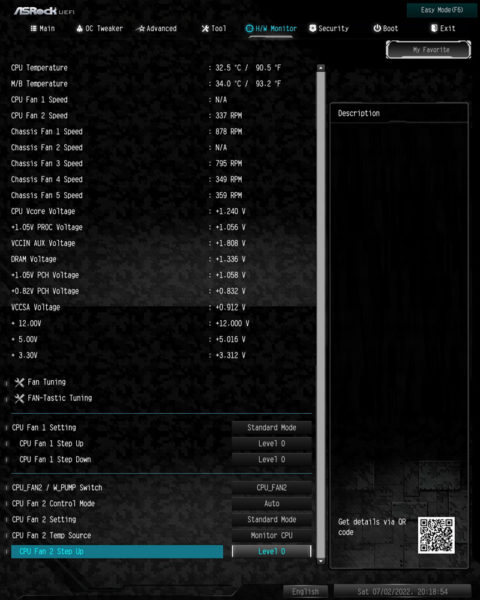
Im „FAN-Tastic Tuning“ Menü bietet sich die Möglichkeit auch alles grafisch per Maus einzustellen, sowohl für alle Lüfter als auch einzeln.
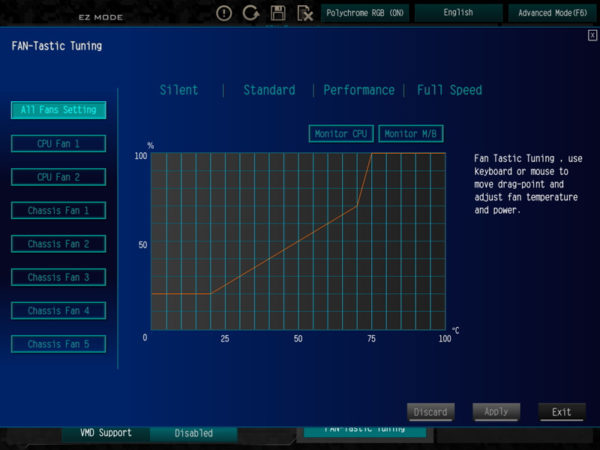
Wer weitere Infos dazu wünscht kann sich gerne im ASRock Steel Legend Z490 Test ausgiebig einlesen.
Sonstiges …
Am Ende unseres kleinen Exkurses durch die Weiten des UEFI gibt es noch 3 Menüpunkte. Der erste ist „Security“, hier kann man ein Secure Boot konfigurieren, UEFI Kennwort sowie die HDD/SSD Sicherheitseinstellungen setzen.
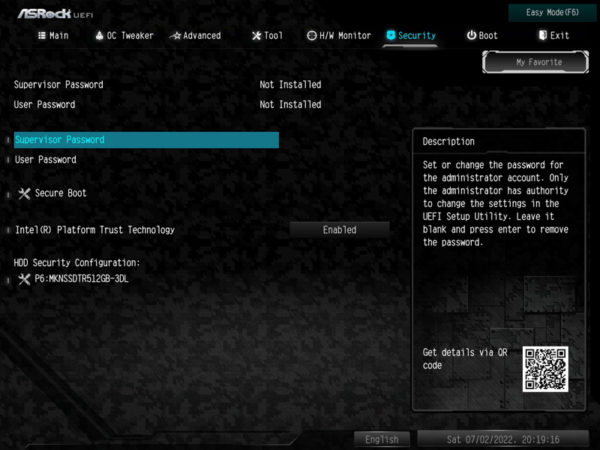
Unter Boot können wir die Boot-Reihenfolge des Systems festlegen, sowie einige weitere Einstellungen wie zum Beispiel CSM (BIOS Kompatibilitätsmodus), Full Screen Logo oder Boot Beep.
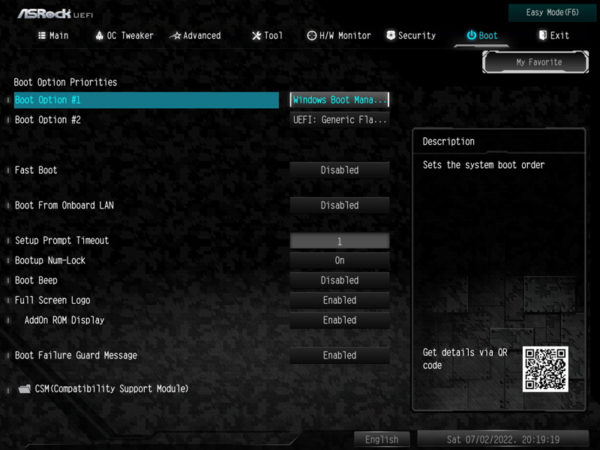
Im letzten Menüpunkt Exit können wir schlussendlich unsere geänderten Einstellungen speichern oder direkt in die integrierte EFI Shell starten, um ein Betriebssystem zu installieren.
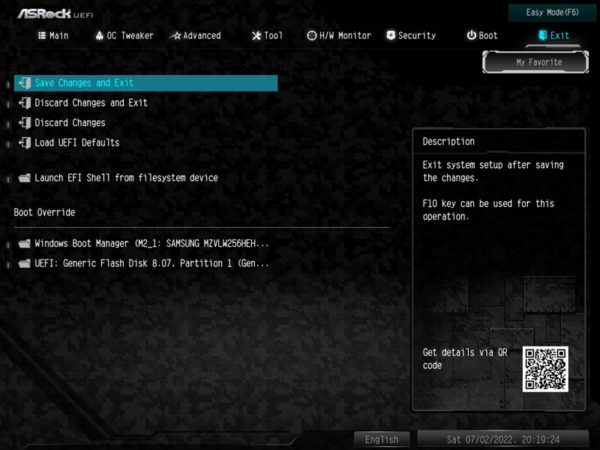
ASRock B660 Steel Legend Benchmarks …

