
Kommen wir nun zu dem Aufbau, Design und den Features, die der Philips 272G5DY Monitor zu bieten hat.

Beginnen wir zunächst mit dem Standfuß … Schon bei der Montage fällt auf, welche Funktionen der Standfuß ermöglicht.

Er lässt sich nicht nur in der Höhe verstellen, sondern auch der Winkel lässt sich zwischen -5° …

… und +20° neigen.

Aber das war noch nicht alles. Zeitungsredakteure wissen die Pivot Funktion zu schätzen, bei der man den Monitor um 90° drehen kann, um hochkant mehr Lesefläche zu bieten. Die Höhenverstellung …

… ist leicht zu bewerkstelligen und auch die Winkel- und Drehbewegungen werden zuverlässig ausgeführt.

Zu guter Letzt ist auch der Drehteller selbst noch um 65° in jede Richtung drehbar.

Durch diese Flexibilität büßt der Monitor etwas an Stabilität ein und wackelt schon bei geringen Tischberührungen. Dank der Vesa Standard Bohrungen (100×100 mm) …

… kann der Monitor aber auch mittels einer Wandhalterung an Selbiger montiert werden.

Wie schon erwähnt, besitzt der Monitor ein externes Schaltnetzteil, das sich in der Größe ungefähr mit dem Netzteil eines durchschnittlichen Laptops vergleichen lässt. Da es jedoch üblicherweise hinter dem Schreibtisch in Steckdosennähe seinen Platz findet, ist es nicht nachzuvollziehen, warum Philips eine helle, blaue LED als Funktionsanzeige verbaut hat. Vielleicht, um auch oberhalb des Schreibtisches die Funktion den Netzteils durch eine blau beleuchtete Wand prüfen zu können 😉 Oder vielleicht, um auf einen Blick festzustellen, ob das Netzteil defekt ist?! Sinnvoller wäre es stattdessen gewesen, einen richtigen Ausschalter zu verbauen, um selbst die 0.5 Watt im ausgeschalteten Zustand loszuwerden.
Auch die Zertifizierung mit dem Energy Star, der den meisten Nutzern schon seit den frühen 90ern bekannt sein dürfte, ist bestenfalls zu hinterfragen. Diese „Auszeichnung“ kann jeder Hersteller seinem Produkt selbst erteilen, von dem er glaubt, das es die Kriterien erfüllt. Kontrolliert werden weder die zertifizierten Geräte, noch die Hersteller. Umso mehr freut es uns, daß sich Philips nach dem EPEAT Standard hat zertifizieren lassen. Bei diesem handelt es sich nämlich um ein „echtes“ Zertifikat mit handfesten Umwelt- und Energiesparanforderungen, die durch eine Kontrollinstanz regelmäßig verifiziert werden.
Betrachten wir uns nun die Rückseite des Panels einmal genauer.

Auf den ersten Blick können wir keine Anschlüsse o.ä. erkennen. Also gehen wir auf die Suche und finden zumindest an einem üblichen Platz zwei Anschlüsse die dem versierten Nutzer bekannt vorkommen.

Dabei handelt es sich um den Display Port, sowie einen speziellen Hohlstecker zur Stromversorgung. Weitere Anschlüsse konnten wir im näheren Umfeld nicht ausmachen. Aber ein seitlicher Blick auf den Monitor offenbarte das zweite Anschlusspanel, welches vier USB 3.0 Anschlüsse sowie einen Uplink Port zur Verfügung stellt.

Kommen wir nun zur Vorderseite des Philips 272G5. Auch hier setzt sich das puristische Design des Monitors fort. Nur aufgedruckte Symbole in der rechten unteren Ecke weisen darauf hin, daß sich hier evtl. Bedienelemente verstecken könnten.
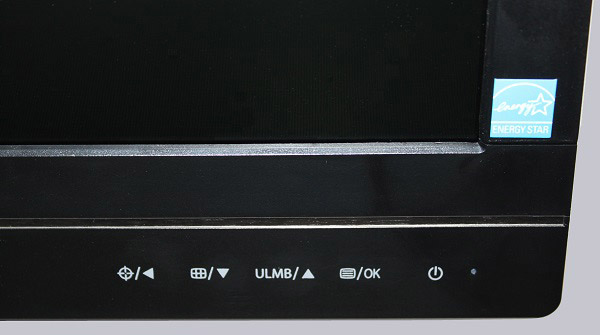
Tatsächlich handelt es sich um berührungssensitive Sensoren, welche die „Knopfdrücke“ aufnehmen. Des Weiteren hätten wir das große 27-Zoll Display, das eine nicht-spiegelnde Oberfläche aufweist.

Die linke untere Ecke ziert ein Nvidia Logo samt Schriftzug sowie dem G-SYNC Zusatz und dem Hinweis auf die 144 Hz Bildwiederholrate. Auf einem Aufkleber werden die wichtigsten Funktionen noch einmal dargestellt.
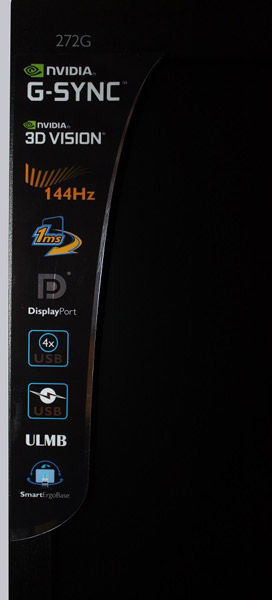
Werfen wir nun einen genaueren Blick auf die Bedienelemente und das Menü. Ganz rechts sehen wir den Ein-Austaster, dessen Funktion sich von selbst erklären dürfte. Links daneben befindet sich die Menü Taste, mit der wir einen Blick ins Selbige werfen können.
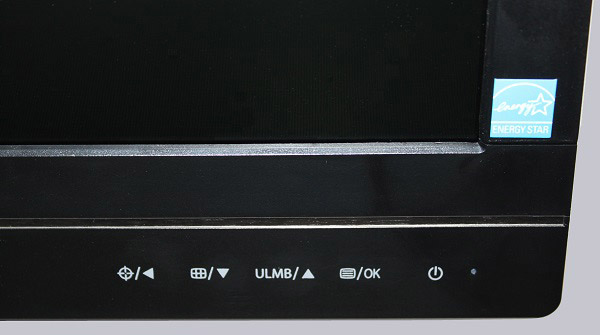
Philips OSD Menü …
Hier sieht man den Menüpunkt „Bild“. Wie hier zu sehen können wir den Kontrast sowie die Helligkeit regeln. Auch ist es möglich die Response Time des Monitors in 4 Stufen zu beeinflussen. Zu guter Letzt können wir natürlich noch den Gamma Wert einstellen, der die Grundhelligkeit bestimmt.
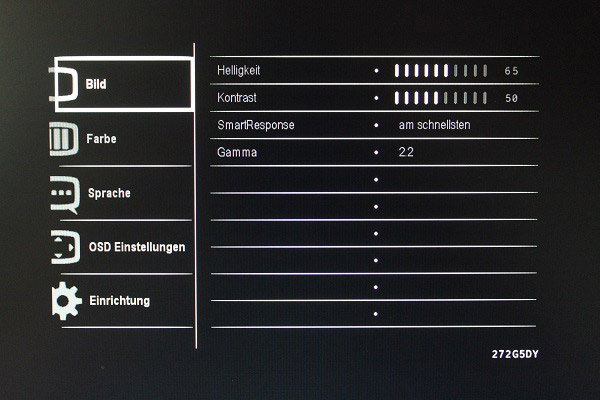
Der nächste Punkt ist für Grafiker und versierte Nutzer interessant. Dort ist es möglich, die Farbintensität sowie die Temperatur entweder manuell einzustellen, oder eine der vordefinierten Werte zu nutzen.
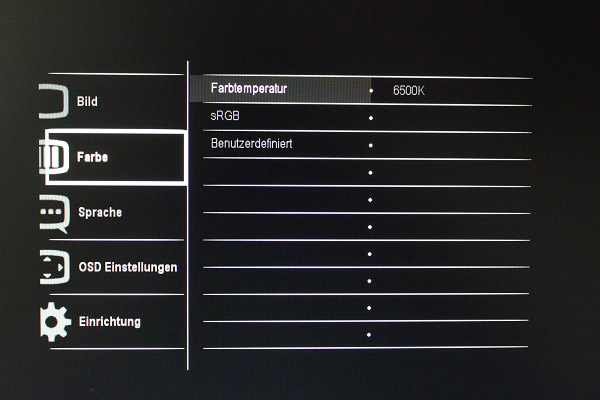
Auch der nächste Punkt erklärt sich eigentlich von selbst, denn dort kann man seine benötigte Landessprache einstellen. Aufgrund der Simplizität des Menüs ist es möglich, auch bei versehentlich eingestellter chinesischer Sprache zurück zur Muttersprache zu gelangen.
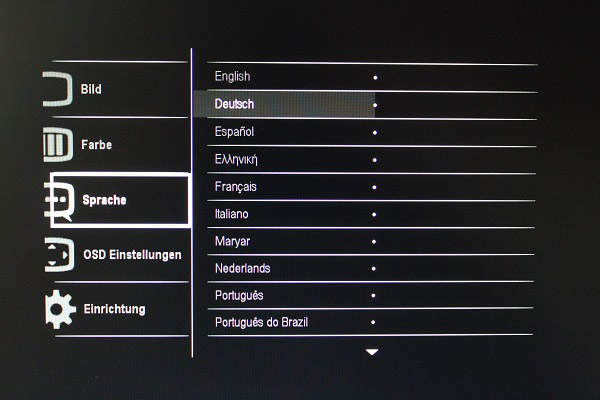
Natürlich dürfen auch Einstellungen zum OSD nicht fehlen. Die Position des Fensters, Transparenz und Anzeigedauer können hier gewählt werden.
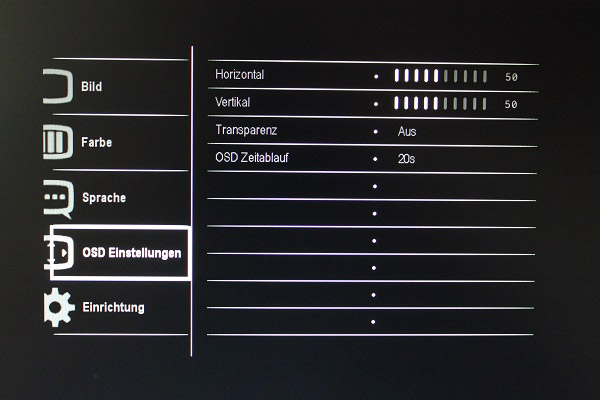
Kommen wir nun zum letzten Menüpunkt des Monitors – dort ist es möglich, die ULMB Funktion einzustellen. Dabei handelt es sich ausgeschrieben um „Ultra Low Motion Blur“. Eine Funktion, die bei schnellen Bewegungen Schlieren entgegen wirkt, indem sie die Grundhelligkeit des Monitors verringert und mit einem speziellen Flackern (für das Auge nicht sichtbar) der Bewegungsunschärfe entgegen wirkt. Leider ist diese Option nicht zusammen mit G-Sync verfügbar. Man kann in dem Menüpunkt aber auch die Werkseinstellungen wiederherstellen, und sich Informationen über die momentane Auflösung sowie Bildwiederholrate anzeigen lassen.
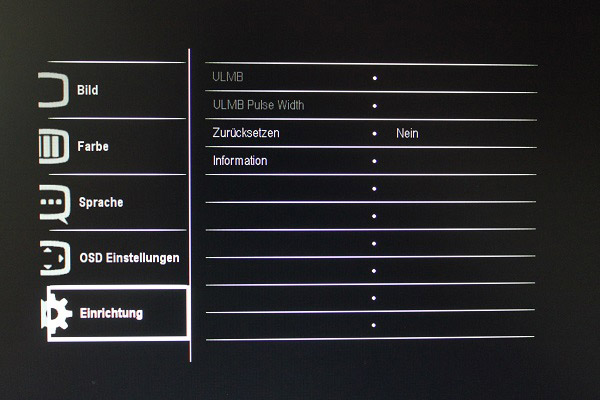
Der nächste Punkt dürfte für Gamer sehr interessant sein. Ein Druck auf den zweiten „Knopf“ von links offenbart ein kleines Fenster, welches sechs verschiedene Fadenkreuze anzeigt.
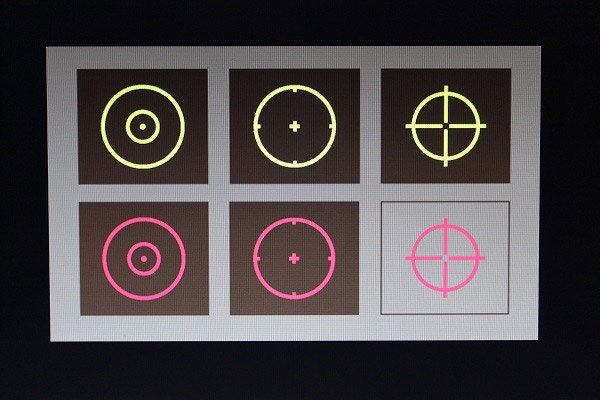
Nun werden sicherlich einige schon wehmütig an ihre Klebebandfadenkreuze bzw. selbst gemalte Fadenkreuze auf ihren CRT Monitoren zurückdenken. Lasst euch gesagt sein, mit dem Philips 272G sind diese Zeiten vorbei. Dank der Taste links außen wird nämlich das gewählte Fadenkreuz aktiviert und hilft dem Spieler selbst aus der Hüfte noch sein Ziel zu treffen. Natürlich gibt es auch Software, die so ein Fadenkreuz auf den Bildschirm zaubert, jedoch wird sie im Gegensatz zu unserem Monitor oftmals als Betrügen (Cheaten) angesehen und führt zu einem Verweis des Servers bzw. im schlimmsten Fall der Plattform.
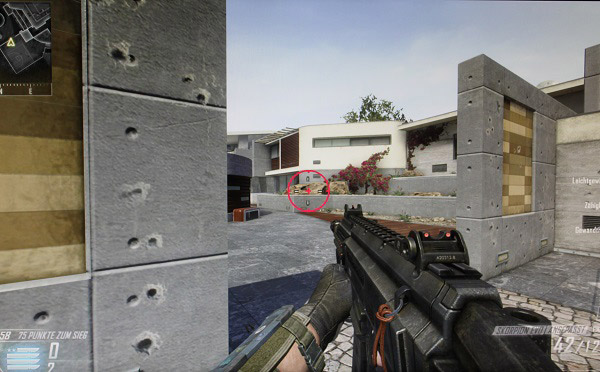
NVidia G-Sync …
Aber widmen wir uns nun dem „Killer“ Feature dieses Monitors: Der nVidia G-SYNC Funktion. Tatsächlich handelt es sich jedoch mehr um eine Hardware, als um eine schlichte implementierte Funktion. Dazu aber gleich mehr. Zuerst möchten wir euch das Problem erläutern, welches überhaupt erst zu der Entwicklung von G-Sync bzw. seinen Vorgängern geführt hat.
Da kauft man sich die schnellste Grafikkarte auf dem Markt und schon nach ein paar Wochen veröffentlichen die Hersteller Spiele, die selbst diese besagte Karte in die Schranken weisen. Okay, denkt sich der Gamer, dann spiele ich halt nur noch mit 30 FPS. Halten wir diese Situation fest und versetzen uns in ein Paralleluniversum. In Diesem denkt sich der gleiche (oder derselbe^^) Gamer, daß er sich lieber die neuste OC wassergekühlte Grafikkarte kauft. Dank dem kleinen Grafikwunder erreicht er nun in seinem Spiel gewaltige 90 FPS. Beide haben jedoch das selbe (oder doch das gleiche?!) Problem – sie besitzen einen Standard TFT mit einer Wiederholrate von 60 Hz. In beiden Fällen kann es zu Anzeigefehlern in Form von vertikalen Linien kommen die sehr unansehnlich sind.
Das wohl bekannteste Mittel dagegen hat sicherlich jeder schonmal aktiviert: V-Sync. Die Funktion V-Sync beschränkt die FPS im Spiel bis zur maximalen Bildwiederholrate des Monitors. Der versierte Gamer wird jetzt lachen und denken: Versuch mal einem Profi CS Spieler zu sagen, er muss mit 60 FPS auskommen! Dies löste zwar das Problem der zu hohen Wiederholrate, erzeugte jedoch bei niedrigeren Frameraten Ruckeln bzw. den gefürchteten Input-Lag.
Etwas später entwickelte man das Adaptive V-Sync. Durch eine Erweiterung der V-Sync Funktion konnte man zwar die Ruckler in den Griff bekommen, jedoch hatte man immer noch den Input-Lag als größten Feind des Pro Gamers.
Hier setzte nVidia an und versuchte die eierlegende Wollmilchsau zu erschaffen. Ein Verfahren welches Input-Lag und Ruckler/Tearing auslöschen und für immer von den Monitoren der Gamer verbannen sollte.
Es handelt sich dabei um eine Zusatzplatine, entweder ab Werk verbaut oder nachrüstbar für bestimmte Modelle, welche in der Lage ist, den Monitor ungeachtet seiner eigenen Frequenz (jedoch nicht über das eingestellte Maximum hinaus) an die Framerate der GPU anzupassen. Und hier sehen wir das gute Stück.
Ob das Ganze aber genauso gut funktioniert, wie Nvidia es bewirbt, werden wir für euch im folgenden Praxistest herausfinden.
Philips G-line 272G5DY Praxistest …

